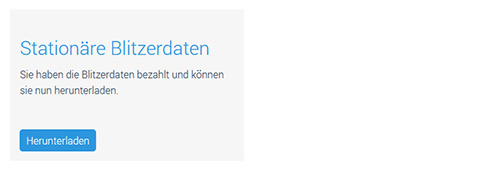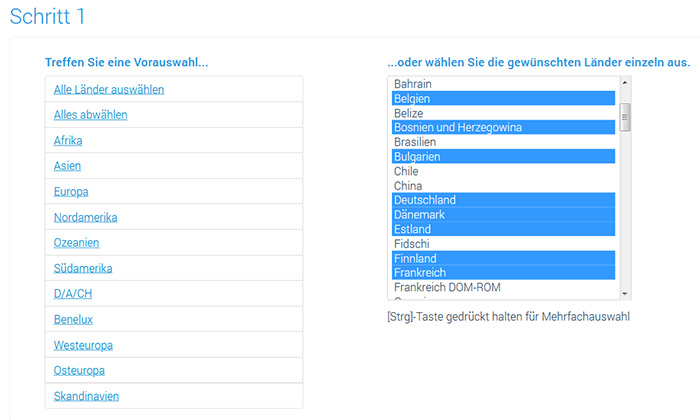Installationsanleitung
1 Kostenlose Testdatei
Prüfen Sie mit unserer kostenlosen Testdatei, ob Sie POIs in Ihrem Navigationsgerät installieren können.
Installieren Sie die Testdatei gemäß der untenstehenden Anleitung.
Wenn Sie die Testdatei erfolgreich installieren konnten, können Sie auch die aktuelle vollständige Datenbank für Volvo installieren.
Jetzt Testdatei herunterladen
Testen Sie die Installation vor dem Kauf. Nach dem Herunterladen der vollständigen Datenbank ist eine Rückzahlung ausgeschlossen.
2 Blitzerdaten herunterladen
Auf unserer Produktseite für Volvo Sensus können Sie stationäre Blitzerdaten herunterladen.
Klicken Sie auf die Schaltfläche Herunterladen.
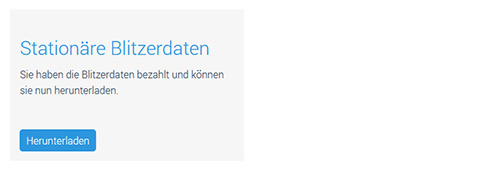
- Wählen Sie im Schritt 1 alle gewünschten Länder.
Nutzen Sie links die Vorauswahl oder wählen Sie rechts die gewünschten Länder selbst.
Halten Sie dazu die STRG-Taste auf Ihrer Tastatur gedrückt, um mehrere Länder auszuwählen.
Hinweis: Wählen Sie nur die Länder aus, in die Sie wirklich reisen.
Die Geräte besitzen leider einen sehr kleinen POI-Speicher. Vermutlich können nur ca. 2,5 MB als POI installiert werden.
Bei größeren Datenmengen zeigt das Gerät eine Fehlermeldung ("MyPOI-Speicher voll, bitte wählen Sie eine zu löschende Datei aus dem MyPOI-Speicher...").
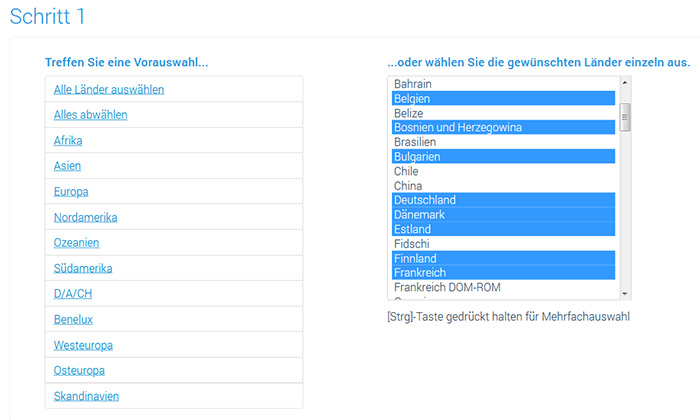
- Unter Schritt 2 können Sie die Datenbank in 1 Datei oder mehrere Dateien aufteilen.
Die Anzahl der Blitzer ist bei jeder Option gleich; es ändert sich im Gerät nur die Anzahl der POI-Kategorien.
Entscheiden Sie sich für Trennung nach einzelnen Kategorien
...so erhalten Sie für jeden Blitzertyp eine Datei. Beispiel: SCDB_Abschnitt_70.gpx, ..., SCDB_Ampel_20.gpx, ..., SCDB_Tempo_50.gpx, ..., SCDB_Tunnel.gpx, etc.
Entscheiden Sie sich für Anzeige als Geschwindigkeits- oder Ampelblitzer
...so erhalten Sie alle Blitzerdaten zusammengefasst in 2 Dateien: SCDB_Ampel.gpx, SCDB_Tempo.gpx.
Entscheiden Sie sich für Anzeige aller Blitzer mit Kamera-Symbol
...so erhalten Sie alle Blitzerdaten in 1 Datei: SCDB_Kamera.gpx.
Entscheiden Sie sich für Anzeige aller Blitzer mit Unfallschwerpunkt-Symbol
...so erhalten Sie alle Blitzerdaten in 1 Datei: SCDB_Gefahr.gpx (nur anderer Dateiname).
Hinweis: Die Navigationssoftware kann nur werkseitig installierte Symbole verwenden. Das Aussehen der Symbole ändert sich je nach Softwareversion.
Die auf unserer Downloadseite gezeigten Symbole können in den Geräten NICHT installiert werden.

- Drücken Sie in Schritt 3 die Schaltfläche Jetzt Herunterladen.
Speichern Sie die Datei volvo.zip in einem Ordner auf Ihrer Festplatte.
Hinweis: In den meisten Fällen wird die Datei direkt im Download-Ordner Ihres Computers gespeichert. Manchmal können Sie den Speicherort auch selbst wählen (das hängt von Ihren persönlichen Browser-Einstellungen ab). Wenn Sie den Chrome Browser verwenden, können Sie mit "In Ordner anzeigen" direkt zum Speicherort der Datei gelangen.

- In unserem Beispiel speichern wir die Datei volvo.zip im Ordner Downloads.

- Entpacken Sie die ZIP-Datei.
Wir wählen Entpacken nach volvo\. Dadurch erhalten wir unter Downloads einen neuen Ordner volvo.
Entpacken mit einem Windows Computer: ZIP-Datei mit rechter Maustaste anklicken > Alle extrahieren...
Entpacken mit einem Mac Computer: ZIP Datei doppelt anklicken.
Hilfe: Wie entpacke ich eine ZIP-Datei?

- Im Ordner volvo befinden sich nun alle entpackten Dateien im GPX Dateiformat.

3 USB-Stick vorbereiten
- Benutzen Sie einen USB-Stick mit max. 2 GB Speicherplatz (empfohlen).
Formatieren Sie den USB-Stick vor jeder Benutzung neu in FAT32 (nicht: FAT oder exFAT).
Entfernen Sie das Häkchen vor Schnellformatierung.
Hinweis: Machen Sie immer eine Neuformatierung; auch wenn Sie den USB-Stick neu gekauft haben.

- Kopieren Sie die GPX-Datei(en) in das Hauptverzeichnis des leeren USB-Sticks.

4 Blitzerdaten installieren
Das Menüs des Volvo Sensus gibt es in zwei Varianten (abhängig von Baujahr und Softwareversion).
Vergleichen Sie Ihr Menü mit diesen Fotos und wählen Sie die passende Installationsmethode.
4.1 Installationsmethode 1
Schalten Sie die Zündung Ihres Volvo ein.
Stecken Sie den USB-Stick in den USB-Steckplatz des Navigationsgerätes.
- Drücken Sie die Taste NAV.
Öffnen Sie das Navigationsmenü.
Gehen Sie in das Menü Einstellungen > MyPOI importieren/bearbeiten > Importieren.



- Wählen Sie den USB-Stick als Daten-Quelle aus.
Im Folgenden werden die importierbaren GPX-Dateien angezeigt.

- Wählen Sie die erste GPX-Datei und bestätigen Sie mit der Taste OK.
Anschließend werden die Daten automatisch eingelesen.



- Nach dem Importieren können Sie für die neue POI-Kategorie ein Symbol und einen Warnton einstellen.
Es können leider nur vorinstallierte Symboldateien von Volvo verwendet werden.


- Wählen Sie Speichern und bestätigen Sie mit der Taste OK.

Wiederholen Sie die Schritte für alle zu installierende GPX-Dateien.
- Aktivieren Sie die Warnungen in den Sonderzieleinstellungen.
Stellen Sie Meine Sonderz.-Hinweise auf AN & Ton (empfohlen).
Hinweis: Die Blitzerdaten werden als POI-Datei in dem Gerät installiert. Die Volvo-Software bietet keine weiteren Einstellmöglichkeiten, um die Vorwarndistanz, den Warnton und die Lautstärke anzupassen.

4.2 Installationsmethode 2
Schalten Sie die Zündung Ihres Volvo ein.
Stecken Sie den USB-Stick in den USB-Steckplatz des Navigationsgerätes.
Drücken Sie die Taste NAV.
Öffnen Sie das Navigationsmenü.
Gehen Sie in das Menü Einstellungen > Gespeicherte Orte im-/exportieren > Orte von USB importieren.



Setzen Sie ein Häkchen hinter Hauptverzeichnis.
Klicken Sie Weiter.


Wählen Sie die Kategorie Andere.

- Öffnen Sie das Menü Einstellungen > Kartenoptionen > Sonderzielsymbole.
Wählen Sie die Option Voreingestellt (nicht: Ausgewählt).
Anm.: Die Volvo-Software kann Blitzer-POIs nur mit einem Standardsymbol aus der Geräte-Software dargestellen. Das Importieren eigener Symbole oder die Anzeige mit Geschwindigkeitssymbolen ist bei den Geräten leider möglich.


- Öffnen Sie das Menü Einstellungen > Kartenoptionen > Gespeicherter Ort auf Karte.
Setzen Sie ein Häkchen hinter der Kategorie Andere.


- Öffnen Sie das Menü Einstellungen > Führungsoptionen > Benachrichtigung gespeicherter Ort.
Setzen Sie auch hier ein Häkchen hinter der Kategorie Andere.



Ab Modelljahr 2017 hat sich das Menü geändert. Man kann keinen speziellen Warnton mehr wählen, sondern nur ein- bzw. ausschalten.
Es erfolgt ein Gong, sobald man sich einem festen Blitzer nähert. Die Volvo-Software bietet keine weiteren Einstellmöglichkeiten, um die Vorwarndistanz und die Warnton-Lautstärke anzupassen.
5 Blitzerdaten löschen
Der Menü-Pfad zum Löschen der Daten kann je nach Softwareversion variieren. Es sind zwei mögliche Pfade bekannt.
Möglichkeit 1:
Navigationsmenü > Zielpunkt eingeben > Gespeicherte Position > Andere > (Kategorie auswählen) > Alle löschen



Möglichkeit 2:
Navigationsmenü > Einstellungen > MyPOI importieren/bearbeiten > (Kategorie auswählen) > Alle löschen
Liebe Community,
wir brauchen eure Hilfe. Wer kann uns zu diesem Abschnitt Fotos schicken? Sie würden uns und anderen Nutezrn sehr helfen, wenn SIe uns Bilder senden oder Korrekturen oder Ergänzungen zu unserer Anleitung haben. Helfen Sie uns bitte, die Anleitung zu verbessern und senden Sie eine E-Mail an info@scdb.info. Wir danken Ihnen im Voraus.
6 Blitzerdaten aktualisieren
Wenn Sie zu einem späteren Zeitpunkt die Blitzerdaten in Ihrem Navigationsgerät aktualisieren möchten, müssen zunächst die alten bereits installierten Blitzerdaten gelöscht werden. Alte Daten werden nicht überschrieben oder ersetzt. Führen Sie anschließend die Installation der neuen Datenbank wie oben beschrieben durch.
7 Häufig gestellte Fragen
Unser technische Support beantwortet täglich viele Kundenanfragen. Sollte die Anzeige der Blitzer nach der Installation nicht sofort funktionieren, lesen Sie bitte zuerst unsere Rubrik Häufig gestellte Fragen. In den meisten Fällen finden Sie hier bereits eine Lösung zu einem Problem.