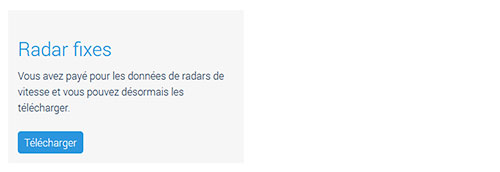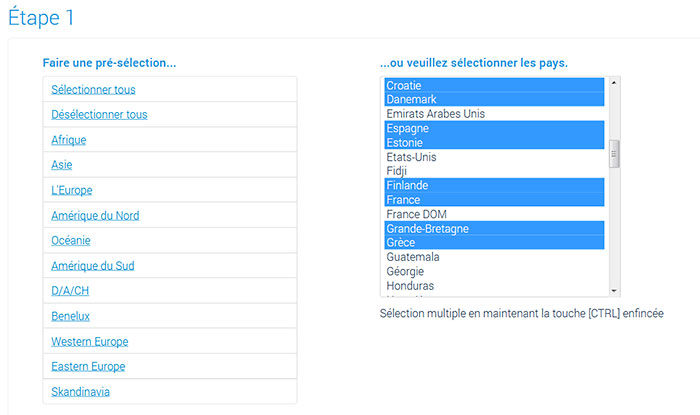Guide d'installation
Salut.
Êtes-vous un parleur né? Seriez-vous prêt à nous aider?
Nous sommes très reconnaissants des traductions ou des images / captures d'écran pour aider à optimiser notre guide d'installation. Ou tout autre conseil.
N'hésitez pas à nous écrire un email: info@scdb.info. Merci d'avance.
1 Fichier de test gratuit
Avec le fichier de test gratuit, vous pouvez vérifier si les listes de points d'intérêt peuvent être installées sur votre appareil de navigation.
Installez le fichier de test comme décrit dans ce guide.
Si vous avez correctement installé ce fichier de test, vous pouvez également installer la base de données complète actuelle pour Volvo.
Télécharger le fichier de test
S'il vous plaît essayer avant achat. Un remboursement de l'abonnement annuel est exclu après l'achat.
2 Télécharger des données des radars
Alllez sur la page produit Volvo Sensus.
Nous proposons des données de radars fixes.
Cliquez sur le bouton Télécharger.
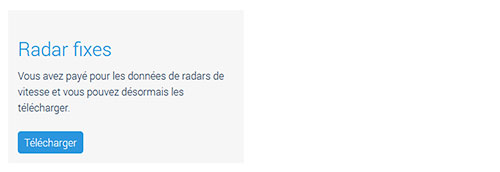
- Faites votre choix sur la page de téléchargement.
Utilisez la liste de présélection à gauche ou la liste des pays à droite.
Pressez sur la touche CTRL pour un choix multiple.
Remarque: Sélectionnez uniquement les pays dans lesquels vous vous rendez réellement.
Malheureusement, les appareils de Volvo ont une très petite mémoire POI. Probablement seulement 2,5 Mo environ peuvent être installés en tant que POI.
L'appareil affiche un message d'erreur pour de plus grandes quantités de données ("Mémoire MyPOI pleine, veuillez sélectionner un fichier à supprimer de la mémoire MyPOI...").
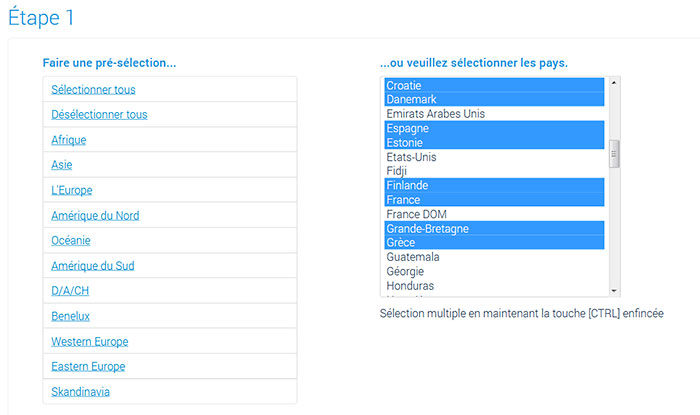
- À l'étape 2, vous pouvez diviser la base de données en 1 fichier ou plusieurs fichiers.
Le nombre de radars est le même pour chaque option; seul le nombre de catégories de POI change dans l'appareil.
Sélectionnez l'option Séparation en différentes catégories
...pour obtenir un fichier pour chaque type de radar: SCDB_Vitesse_60.gpx, ..., SCDB_Feu rouge_70.gpx, ..., SCDB_Radars troncon_130.gpx, ..., SCDB_Tunnel.gpx.
Sélectionnez l'option Distinction de radars de vitesse et de radars des feux rouges
...et vous recevrez la base de données entière dans 2 fichiers: SCDB_Vitesse.gpx, SCDB_Feu rouge.gpx.
Sélectionnez l'option Tous les radars fixes dans une catégorie
...et vous recevrez la base de données entière dans 1 fichier: SCDB_Radars fixes.gpx.
Sélectionnez l'option Tous les radars fixes dans une catégorie (une autre icône)
...et vous recevrez la base de données entière dans 1 fichier: SCDB_Danger.gpx (juste un nom de fichier différent).
Remarque: Le logiciel de navigation ne peut utiliser que des symboles installés en usine. L'apparence des symboles change en fonction de la version du logiciel.
Les symboles affichés sur notre page de téléchargement ne peuvent pas être installés dans les appareils.

- Cliquez sur le bouton Télécharger maintenant.
Enregistrez le fichier volvo.zip sur votre disque dur.
Remarque: Dans la plupart des cas, le fichier est enregistré directement dans le dossier de téléchargement de l'ordinateur.
Parfois, vous pouvez également choisir l'emplacement vous-même (en fonction des paramètres de votre navigateur personnel).

- Nous avons enregistré le fichier volvo.zip dans le dossier Downloads.

Décompressez le fichier ZIP.
Extraire avec un ordinateur Windows: faites un clic droit sur le fichier ZIP > Extraire tout...
Extraire avec un ordinateur Mac: double-cliquez sur le fichier ZIP.

- Vous obtiendrez le dossier décompressés volvo.
Dans le dossier volvo, vous trouverez maintenant tous les fichiers extraits (format de fichier GPX).
Les noms de fichiers sont dans votre langue.
Le nombre de fichiers dépend de votre sélection précédente.

3 Préparer une clé USB
Connectez une clé USB à l'ordinateur.
Utilisez une clé USB avec un max. 2 Go d'espace de stockage (recommandé).
- Reformatez la clé USB en FAT32 (pas: FAT/FAT16 ou exFAT).
N'utilisez pas le option formatage rapide.
Reformater en FAT32 avant utilisation est strictement recommandé.
Note importante: Reformatez toujours, même si vous venez d'acheter la clé USB.

- Copiez les fichiers GPX dans le répertoire racine de la clé USB.

4 Charger les radars dans le logiciel
Le menu Volvo Sensus est disponible en deux versions (selon l'année de fabrication et la version du logiciel).
Comparez votre menu avec ces photos et choisissez la méthode d'installation appropriée.
4.1 Méthode d'installation 1
Mettez le contact.
Connectez la clé USB aux appareil Volvo.
Cliquez sur le bouton NAV.
Ouvrez le menu de navigation.
Allez sur le menu Paramètres > MyPOI importer/modifier > Importer (Einstellungen > MyPOI importieren/bearbeiten > Importieren).
Avez-vous des photos pour nous? (dans votre langue)
Ou pouvez-vous corriger notre traduction? Nous vous en serions très reconnaissants. Aidez-nous à améliorer les instructions.
N'hésitez pas à nous écrire un mail: info@scdb.info. Merci d'avance.



- Sélectionnez la clé USB comme source de données.
Les fichiers GPX importables sont indiqués ci-dessous.

- Sélectionnez le premier fichier GPX et confirmez avec le bouton OK.
Les données sont ensuite lues automatiquement.



- Après l'importation, vous pouvez définir une icône et une tonalité d'avertissement pour la nouvelle catégorie de POI.
Malheureusement, seuls les fichiers de symboles préinstallés de Volvo peuvent être utilisés.


- Sélectionnez Enregistrer (Speichern) et confirmez avec le bouton OK.

Répétez les étapes pour tous les fichiers GPX à installer.
- Activez les avertissements dans les paramètres POI.
Choisissez l'option Mes points d'intérêt: Sur & son (Meine Sonderz.-Hinweise: AN & Ton) (recommandé).
Remarque: Les données du radar sont installées dans l'appareil sous forme de fichier POI. Le logiciel Volvo ne propose aucune autre option de réglage pour régler la distance d'avertissement préalable, la tonalité d'avertissement et le volume.

4.2 Méthode d'installation 2
Mettez le contact.
Connectez la clé USB aux appareil Volvo.
Cliquez sur le bouton NAV.
Ouvrez le menu de navigation.
Allez sur le menu Paramètres > Im-/exporter des lieux enregistrés > Importer des lieux depuis USB.
(Einstellungen > Gespeicherte Orte im-/exportieren > Orte von USB importieren)
Avez-vous des photos pour nous? (dans votre langue)
Ou pouvez-vous corriger notre traduction? Nous vous en serions très reconnaissants. Aidez-nous à améliorer les instructions.
N'hésitez pas à nous écrire un mail: info@scdb.info. Merci d'avance.



Placez une coche derrière Répertoire principal (Hauptverzeichnis).
Cliquez sur Suivant (Weiter).


Choisissez la catégorie Autres (Andere).

- Allez sur le menu Paramètres > Options de carte > Symboles de points d'intérêt (Einstellungen > Kartenoptionen > Sonderzielsymbole).
Choisissez l'option Preset (Voreingestellt).
Remarque: Le logiciel Volvo ne peut afficher que les radars avec un symbole standard du logiciel de l'appareil. Il est malheureusement possible d'importer vos propres symboles ou de les afficher avec des symboles de vitesse sur les appareils.


- Allez sur le menu Paramètres > Options de carte > Emplacement enregistré sur la carte (Einstellungen > Kartenoptionen > Gespeicherter Ort auf Karte).
Placez une coche derrière la catégorie Autres (Andere).


- Allez sur le menu Paramètres > Options de guidage d'itinéraire > Notification de position enregistrée (Einstellungen > Führungsoptionen > Benachrichtigung gespeicherter Ort).
Placez une coche ici aussi derrière la catégorie Autres (Andere).



Le menu a changé depuis l'année modèle 2017. Vous ne pouvez plus sélectionner une tonalité d'avertissement spéciale, vous pouvez uniquement l'activer ou la désactiver. Il y a un gong dès que vous approchez d'un radar fixe. Le logiciel Volvo ne propose aucune autre option de réglage pour régler la distance d'avertissement et le volume de la tonalité d'avertissement.
5 Supprimer les données des radars
Alllez sur le menu de navigation Entrez la destination > Position enregistrée > Autre (Zielpunkt eingeben > Gespeicherte Position > Andere).
Après avoir sélectionné un "Position enregistré", vous pouvez supprimer cet emplacement ou tous les emplacements de la catégorie ("Supprimer" oder "Supprimer tout").



6 Mise à jour des données des radars
Si vous souhaitez mettre à jour les données de radars dans votre système de navigation ultérieurement, cela se fait de la même manière qu’avec une première installation. Effectuez à nouveau toutes les étapes de ce manuel.
Nous vous recommandons de mettre à jour les données une fois par mois afin que vous soyez toujours en déplacement en toute sécurité.