| 1 | Hinweise |
| 2 | Gerät bestimmen |
| 3 | Blitzerdaten herunterladen |
| 4 | USB-Stick vorbereiten |
| 5 | Blitzerdaten installieren |
| 6 | Blitzerdaten aktualisieren |
| 7 | Blitzerdaten entfernen |
| 8 | Häufig gestellte Fragen |
Haben Sie Anmerkungen, Ergänzungen, Fotos oder Verbesserungsvorschläge für diese Anleitung?
Wenn ja, würden wir uns sehr freuen, wenn Sie uns helfen, damit diese Anleitung für alle Nutzer aktuell bleibt. Senden Sie uns gern Ihre Hinweise, Fotos und Screenshots, die wir in die Anleitung aufnehmen dürfen. Senden Sie uns eine E-Mail an info@scdb.info. Vielen Dank.
Die Installation sollte mit einem Windows Computer durchgeführt werden.
Ein Mac Computer schreibt zusätzliche versteckte Service-Dateien auf den USB-Stick, mit denen die Installation im Gerät nicht funktioniert.
Anm.: Mit der kostenlosen App CleanMyDrive 2 können Sie Service-Dateien von externen Speichermedien löschen. Bereinigen Sie den USB-Stick, bevor Sie den USB-Stick mit dem Navigationsgerät verbinden.
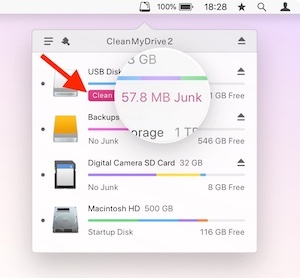
Prüfen Sie zuerst, ob Sie wirklich ein Citroën NaviDrive 3D (NG4) von Harman/Becker besitzen.
Sieht Ihr Navigationsgerät aus wie auf diesem Foto?

Schauen Sie in die Systemeinstellungen des Gerätes: Taste Setup > System > Software-Version.

Sie können die Datenbank nur mit dem abgebildeten Gerät von Harman/Becker benutzen.
Alle Geräte von Magneti Marelli (RT3, RT4, RT5, RT6, e-MyWay, SMEG, SMEG+) werden nicht unterstützt.
Auf unserer Produktseite für Citroën NaviDrive 3D können Sie stationäre Blitzerdaten herunterladen.
Klicken Sie auf die Schaltfläche Herunterladen.
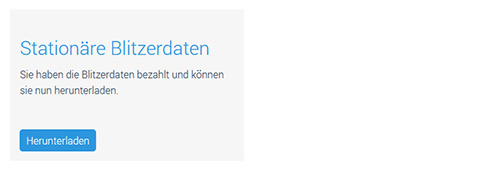
Speichern Sie die Datei citroen-navidrive.zip auf der Festplatte IIhres Computers.
Hinweis: In den meisten Fällen wird die Datei direkt im Download-Ordner Ihres Computers gespeichert. Manchmal können Sie den Speicherort auch selbst wählen (das hängt von Ihren persönlichen Browser-Einstellungen ab). Wenn Sie den Chrome Browser verwenden, können Sie mit "In Ordner anzeigen" direkt zum Speicherort der Datei gelangen.
Durch das Entpacken erhalten Sie den Ordner pkgdb und die Datei config.nfm.
Verbinden Sie einen USB-Stick mit dem Computer.


Entfernen Sie den USB-Stick sicher vom Computer.
Verbinden Sie den USB-Stick mit dem Navigationsgerät.
Drücken Sie am Gerät die Taste NAV.



Starten Sie das Gerät neu.
Drücken Sie am Gerät erneut die Taste NAV.
Gehen Sie in das Menü Einstellungen > Gefährliche Zonen festlegen.
Aktivieren Sie die Optionen Auf Karte anzeigen, Visuelle Warnung und Akustische Warnung.
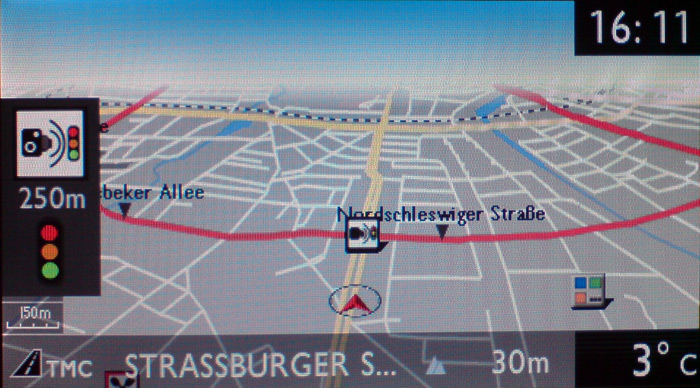
Wenn Sie die Blitzerdaten in Ihrem Navi zu einem späteren Zeitpunkt aktualisieren möchten, dann geschieht dies auf die gleiche Art und Weise wie bei einer Erstinstallation. Führen Sie wieder alle Schritte dieser Anleitung durch. Wir empfehlen die Daten monatlich einmal zu aktualisieren, damit Sie jederzeit sicher unterwegs sind.
Laden Sie diese Datei ohne Blitzerdaten herunter.
Installieren Sie die Datei wie oben beschrieben.
Unser technische Support beantwortet täglich viele Kundenanfragen. Sollte die Anzeige der Blitzer nach der Installation nicht sofort funktionieren, lesen Sie bitte zuerst unsere Rubrik Häufig gestellte Fragen. In den meisten Fällen lässt sich hier bereits die Lösung zu einem Problem finden.