Êtes-vous un parleur né? Seriez-vous prêt à nous aider?
Nous sommes très reconnaissants des traductions, relecture ou des images / captures d'écran pour aider à optimiser notre guide d'installation. Ou tout autre conseil.
N'hésitez pas à nous écrire un email: info@scdb.info. Merci d'avance.
Mercedes installe divers appareils de navigation dans les véhicules.
| Mercedes Becker Map Pilot | (Logiciel de navigation sur un disque dur) |
| Mercedes Comand Online | (Logiciel de navigation sur un disque dur) |
| Mercedes Garmin Map Pilot | (Logiciel de navigation sur une carte SD) |
| Mercedes MBUX | (Logiciel de navigation sur un disque dur) |
Ce téléchargement ne convient que pour Mercedes Comand Online et Mercedes MBUX!
Vous pouvez reconnaître les appareils des séries NTG 4.5 et NTG 4.7 par le mode d'ingénierie caché (Engineering Mode), principalement dans les véhicules de 2011 à 2014.
Appuyez sur les boutons en même temps TOUCHE TÉLÉPHONE ROUGE et # et 1.
Ouvrez le menu Engineering Mode > 3. HU information > 3.1 Navi core information.
C'est une appareil NTG 4.5: FL Ver.: BLD-NR-172.
La version FL Ver.: BLD-NR-172 3.12 n'affiche que les radars visuels (pas d'avertissement acoustique).
La version FL Ver.: BLD-NR-172 10.07 (et plus) affiche les radars visuels et acoustiques.
C'est une appareil NTG 4.7: FL Ver.: BLD-NTG47.
Ces appareils peuvent toujours donner des avertissements visuels et acoustiques.
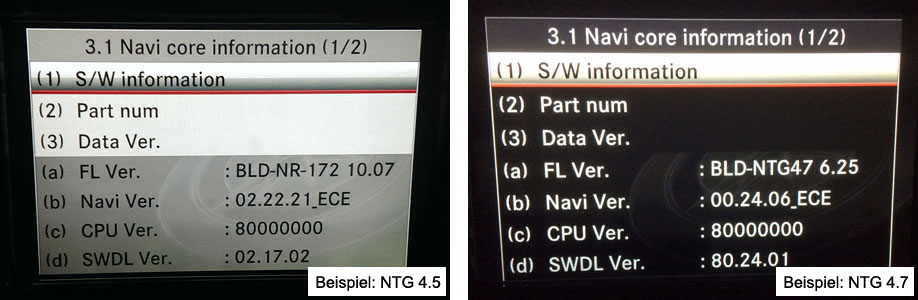
Sur les appareils de la série NTG 5.x, le mode d'ingénierie (Engineering Mode) ne peut pas être ouvert avec la combinaison de touches.
La fonction "Points d'intérêt personnels" n'est plus disponible sur certains appareils de cette série:
Les données des radars ne peuvent pas être installées dans les appareils de la Classe A W177 / V177 à partir de mai 2018.
Les données de radar ne peuvent pas être installées dans les appareils de la Classe C W205 / S205 / C205 / A205 à partir de juillet 2018.

Les données de radar ne peuvent pas être installées dans les appareils de la Classe G W463 et de la Classe E W213 / S213 / C238 / A238 à partir de mai 2018.
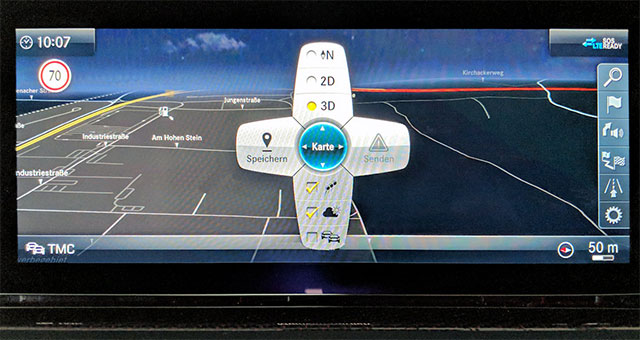
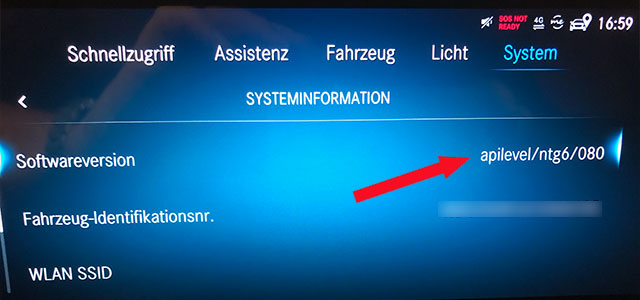
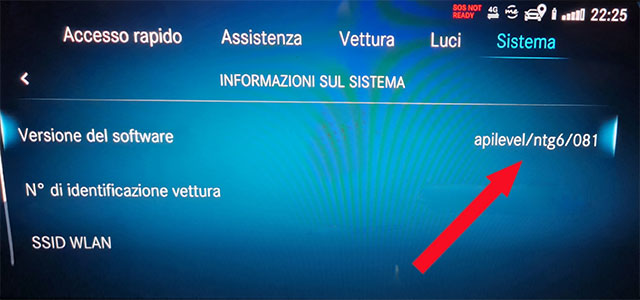
La version précédente du logiciel était boguée (apilevel/ntg6_fup2/063).

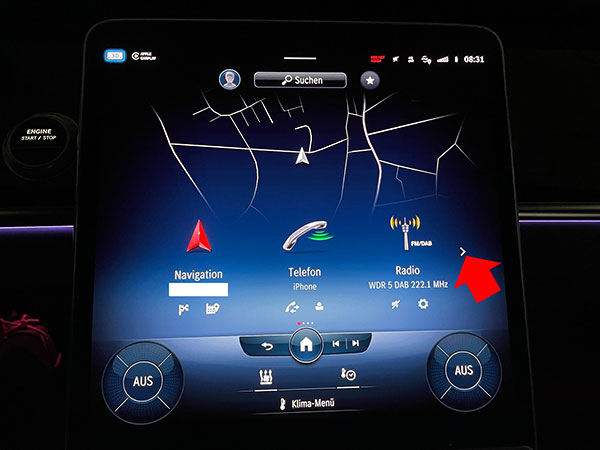
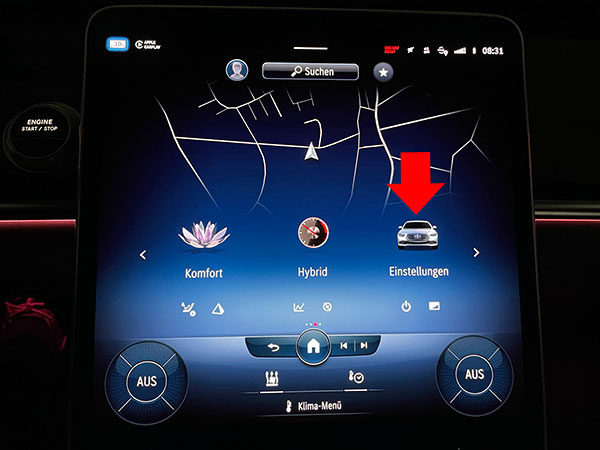
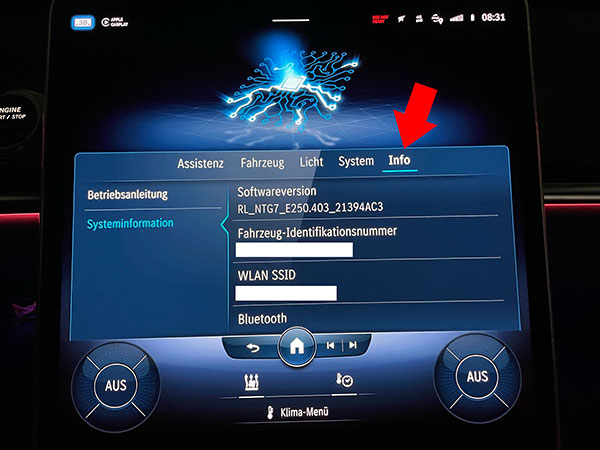
Avec le fichier de test gratuit, vous pouvez vérifier si les listes de points d'intérêt peuvent être installées sur votre appareil de navigation.
Installez le fichier de test comme décrit dans ce guide.
Si vous avez correctement installé ce fichier de test, vous pouvez également installer la base de données complète actuelle pour Volvo.
Télécharger le fichier de test
Si vous trouvez une catégorie SCDB dans les paramètres de l'appareil sous POI personnels après l'installation, vous pouvez installer la base de données complète.
Remarque pour l'enregistrement: le modèle NTG que vous choisissez n'a pas d'importance. Tous les appareils Comand Online et MBUX reçoivent le même téléchargement.
S'il vous plaît essayer avant achat. Un remboursement de l'abonnement annuel est exclu après l'achat.
Alllez sur la page produit Mercedes Comand Online & MBUX.
Nous proposons des données de radars fixes.
Cliquez sur le bouton Télécharger.
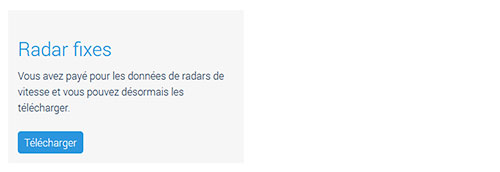
Attention: Les appareils Mercedes Comand Online et MBUX ont une limite de POI.
Théoriquement, vous pouvez télécharger tous les pays disponibles. Cependant, les systemes de Mercedes ne peuvent stocker qu'environ 30.000 données POI. La sélection "Europe" est déjà trop importante (plus de 65.000 radars fixes). Par conséquent, ne sélectionnez que les pays dans lesquels vous voyagez réellement. Utilisez la page de statistiques pour estimer les pays que vous voulez choisir afin de ne pas dépasser la limite.
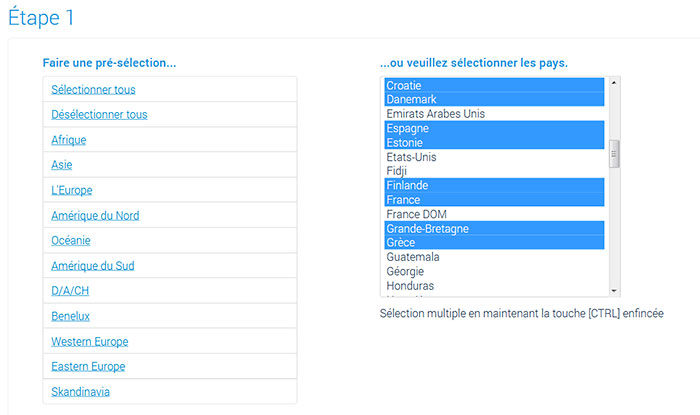


Décompressez le fichier téléchargé mercedes-comand-online.zip.
Décompression sur un ordinateur Windows : Cliquez avec le bouton droit sur le fichier ZIP > Extraire tout...
Décompression sur un ordinateur Mac : Double-cliquez sur le fichier ZIP.
En décompressant, vous obtiendrez le fichier SCDB_Radars-fixes.gpx (si vous avez suivi notre recommandation de téléchargement).
Sélectionnez les instructions appropriées à votre appareil.
Instructions pour Comand Online NTG 4.5 / 4.7
Instructions pour Comand Online NTG 5.1 / 5.2 / 5.5
Instructions pour MBUX NTG 6.0
Instructions pour MBUX NTG 7.0
Connectez une carte SD à l'ordinateur.
Remarques sur des cartes SD:
Une distinction est faite entre les cartes SD et les cartes SDXC / SDHC. En règle générale, les cartes SD ont une taille de max. 2 Go. Les cartes SDXC / SDHC sont disponibles à partir de 4 Go. Certains appareils de navigation peuvent par exemple lire uniquement les cartes SD. Si l'installation ne fonctionne pas, cela peut être dû à une carte SD incompatible. En cas de doute, essayez plusieurs grandes et petites cartes SD. N'utilisez pas d'adaptateur microSD. Le problème des cartes SD est assez complexe car il existe différentes standards et classes de vitesse. Tous les systèmes de navigation ne sont pas compatibles avec toutes les variantes de carte. En règle générale, la technologie des cartes mémoire se développe plus rapidement que le matériel (systèmes de navigation). En savoir plus sur ce sujet entre autres sur Wikipedia: Carte SD.
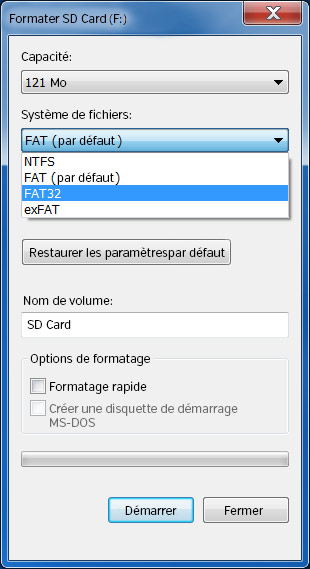
Retirez la carte SD de l'ordinateur.

Alllez sur le menu Navi > Points d'intérêt personnels > Gérer les catégories de points d'intérêt personnels > Nouveau.
Créez une nouvelle catégorie et sélectionnez un nom de catégorie (par exemple "Radar").
Cette étape crée le dossier PersonalPOI sur la carte SD.
Retirez la carte SD de l'appareil.
Connectez la carte SD à l'ordinateur.

Retirez la carte SD de l'ordinateur.
Connectez la carte SD à l'appareil Comand Online.
Mettez le contact.
Attendez quelques minutes que les données se chargent depuis la carte SD en arrière-plan.
Ce processus peut prendre jusqu'à 10 minutes; en fonction du nombre de POI installés. Soyez patient.
Alllez sur le menu Navi > Afficher les points d'intérêt personnels sur la carte (Navi > Persönliche Sonderziele auf Karte anzeigen).
Activez TOUTES les lignes ici (Nicht klassifiziert/Comand Online/Blitzer=Radar).
Alllez sur le menu Navi > Indication visuelle pour les points d'intérêt personnels (Navi > Optischer Hinweis für persönliche Sonderziele auswählen).
Activez également TOUTES les lignes ici.
Avez-vous des photos pour nous? (dans votre langue)
Ou pouvez-vous corriger notre traduction? Nous vous en serions très reconnaissants. Aidez-nous à améliorer les instructions.
N'hésitez pas à nous écrire un mail: info@scdb.info. Merci d'avance.


Redémarrez l'appareil Comand Online.
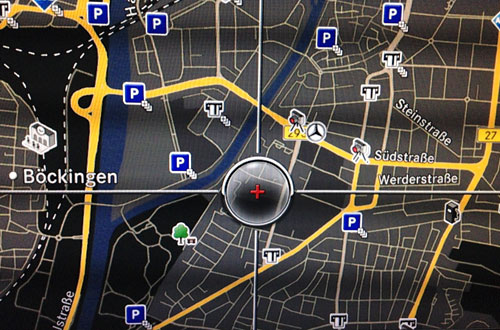
Connectez une carte SD à l'ordinateur.
Remarques sur des cartes SD:
Une distinction est faite entre les cartes SD et les cartes SDXC / SDHC. En règle générale, les cartes SD ont une taille de max. 2 Go. Les cartes SDXC / SDHC sont disponibles à partir de 4 Go. Certains appareils de navigation peuvent par exemple lire uniquement les cartes SD. Si l'installation ne fonctionne pas, cela peut être dû à une carte SD incompatible. En cas de doute, essayez plusieurs grandes et petites cartes SD. N'utilisez pas d'adaptateur microSD. Le problème des cartes SD est assez complexe car il existe différentes standards et classes de vitesse. Tous les systèmes de navigation ne sont pas compatibles avec toutes les variantes de carte. En règle générale, la technologie des cartes mémoire se développe plus rapidement que le matériel (systèmes de navigation). En savoir plus sur ce sujet entre autres sur Wikipedia: Carte SD.
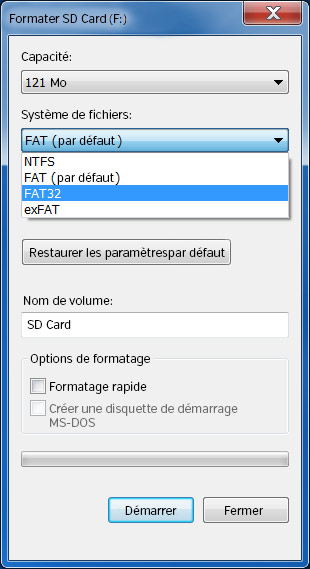
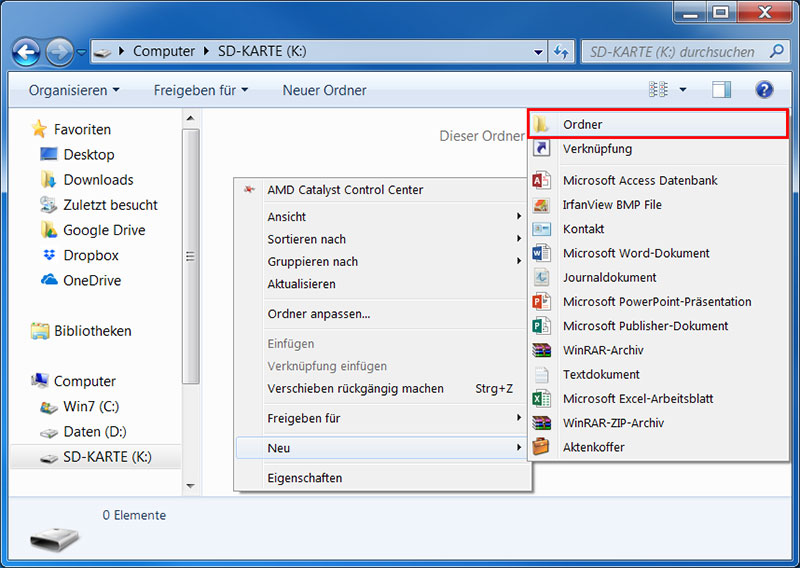
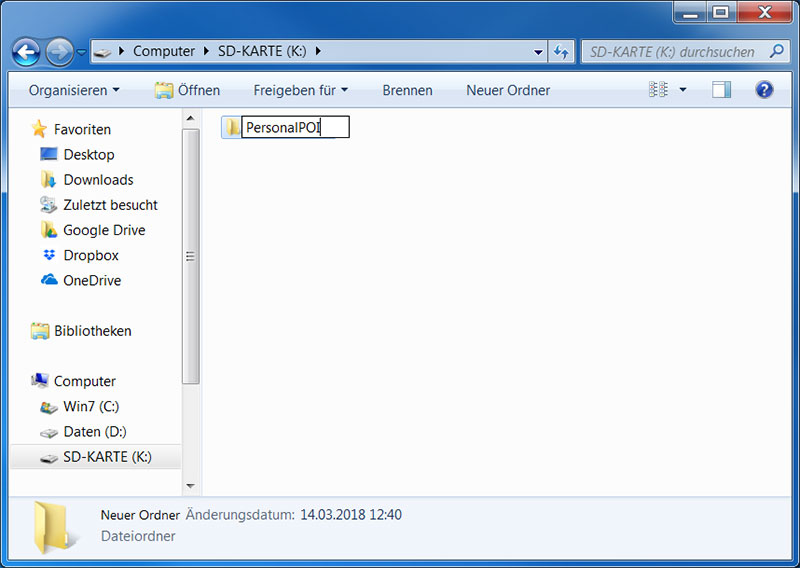

Retirez la carte SD de l'ordinateur.
Connectez la carte SD à l'appareil Comand Online.
Allumez le contact.
Attendez quelques minutes que les données de la carte SD soient chargées en arrière-plan. Le contenu de la carte SD est automatiquement lu.
Ce processus peut prendre jusqu'à 10 minutes dans certains cas, en fonction du nombre de POI installés. Soyez patient.
Nous avons besoin de votre aide.
Pouvez-vous nous envoyer les images dans votre langue ? Nous vous en serions très reconnaissants si vous nous aidiez à améliorer ce guide. Veuillez nous envoyer un e-mail à l'adresse info@scdb.info. Merci d'avance.

Dans la navigation, allez dans Options (engrenage) > Points d'intérêt personnels (dans nos photos, il est dit : Optionen > Persönliche Sonderziele).
Remarque : Si ce point de menu "Points d'intérêt personnels" est gris, enregistrez la position actuelle du véhicule en tant que POI sur la carte SD.
Dans certains cas, la carte SD n'a été reconnue par le système de navigation qu'après cela.
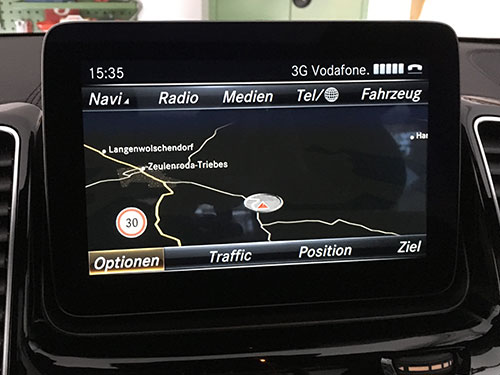
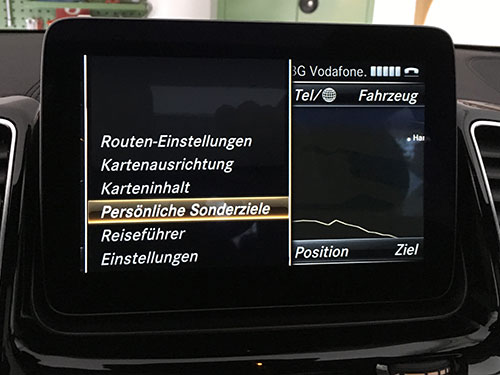
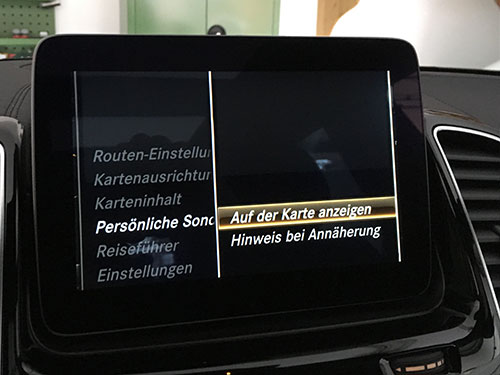
Dans le sous-menu Afficher sur la carte (sur notre photo : Auf Karte anzeigen), cochez la case à côté de la catégorie SCDB_Radars-fixes.
Dans le sous-menu Avertissement à l'approche (sur notre photo : Hinweis bei Annäherung), cochez les cases à côté de Acoustique, Visuel et de la catégorie SCDB_Radars-fixes.


Redémarrez l'appareil Comand Online.
Vérifiez enfin ces paramètres : Options (icône d'engrenage) > Contenu de la carte > Symboles des POI sur la carte (sur nos photos : Optionen > Karteninhalt > Sonderzielsymbole auf Karte).


Assurez-vous que les symboles sont affichés.

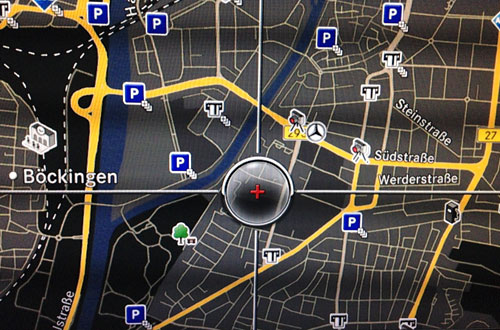
Vérifiez la version du logiciel au préalable dans le menu "Paramètres > Système > Informations système". Pour un avertissement audible et visuel correct des radars, la version du logiciel doit être apilevel/ntg6/080 ou apilevel/ntg6/081.


Note concernant Mercedes Me :
Des erreurs sont souvent signalées en relation avec Mercedes Me. Après le redémarrage du véhicule, les radars ne sont plus affichés. La raison en est probablement un défaut dans le logiciel de l'appareil. Vous pouvez résoudre le problème en réinitialisant l'appareil aux paramètres d'usine, en créant un nouveau profil de conducteur et en ne connectant pas ce profil(!) à Mercedes Me.
Avez-vous eu des expériences similaires ? N'hésitez pas à nous envoyer un bref feedback. Merci.
Connectez une clé USB à l'ordinateur.

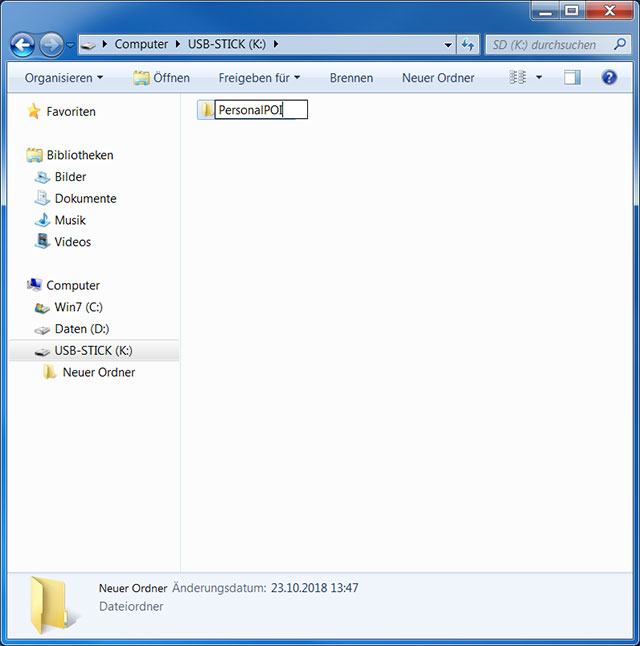
Copiez le fichier SCDB_Radars-fixes.gpx dans le répertoire PersonalPOI sur la clé USB.
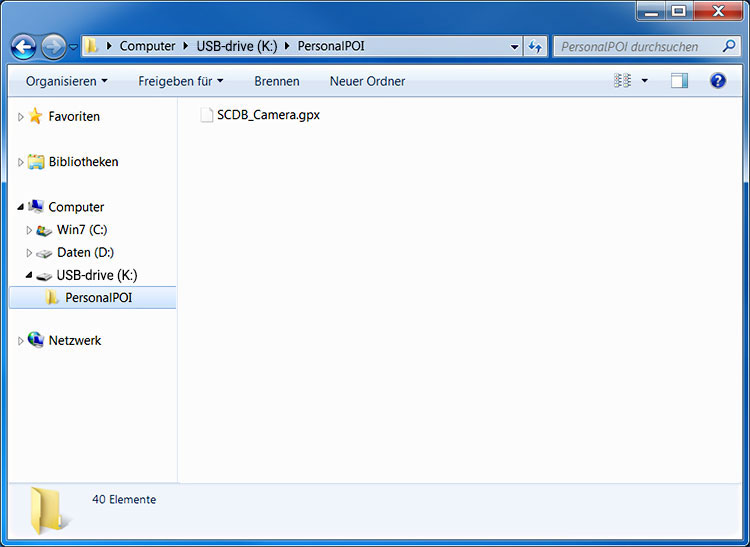
Retirez la clé USB de l'ordinateur.
Connectez la clé USB au dispositif MBUX.
Allumez le contact et attendez quelques minutes. Le système chargera automatiquement les données depuis le port USB en arrière-plan. Cela peut prendre jusqu'à 10 minutes, en fonction du nombre de données (POI personnels) que vous souhaitez installer. Soyez patient pendant ce processus.
Continuer pour la version logicielle apilevel/ntg6/081
Continuer pour la version logicielle apilevel/ntg6/080
Remarque : Si le menu 'POI personnels' reste gris même après une attente de 30 minutes, veuillez vous référer à la FAQ3 pour obtenir une assistance supplémentaire.
















Remarque : Si le menu 'POI personnels' reste gris même après une attente de 30 minutes, veuillez vous référer à la FAQ3 pour obtenir une assistance supplémentaire.




La clé USB doit rester insérée pendant la conduite. Il n'est pas possible de transférer les POI vers le stockage interne.
Connectez une clé USB à l'ordinateur.

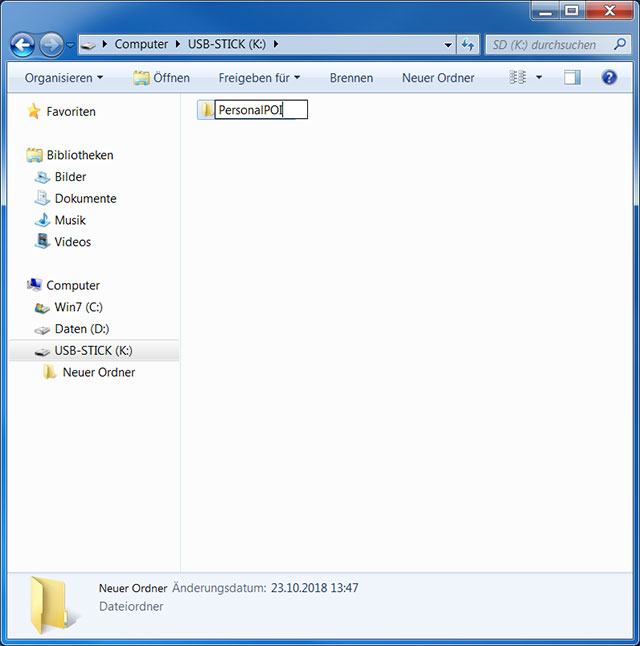
Copiez et collez le(s) fichier(s) GPX décompressé(s) dans le répertoire PersonalPOI sur la clé USB.
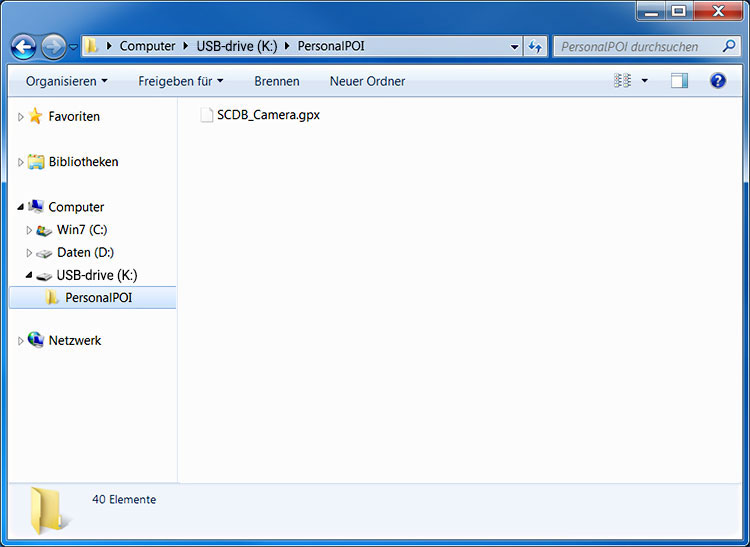
Retirez la clé USB de l'ordinateur.
Insérez la clé USB dans l'appareil MBUX.
Allumez le contact.
Attendez quelques minutes. Les données de l'USB seront chargées en arrière-plan.
Ce processus peut prendre jusqu'à 10 minutes, en fonction du nombre de POI installés. Soyez patient.





Ouvrez une catégorie de POI en cliquant dessus.
Activez les options Afficher sur la carte, Alerte audio, et Alerte visuelle.
Avez-vous de nouvelles photos à partager avec nous?
Nous vous serions très reconnaissants de nous aider à améliorer nos traductions. Si vous pouviez nous aider à optimiser notre guide d'installation, nous vous en serions extrêmement reconnaissants. N'hésitez pas à nous envoyer un e-mail à tout moment à info@scdb.info. Merci d'avance pour votre soutien.
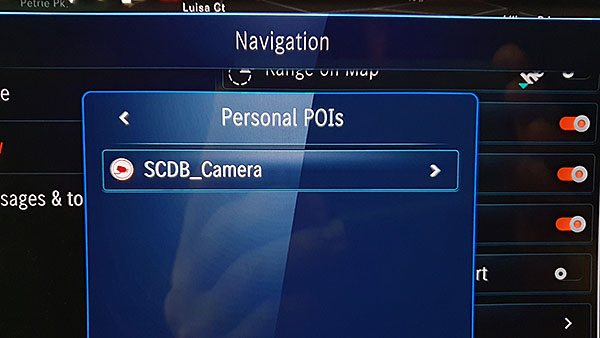
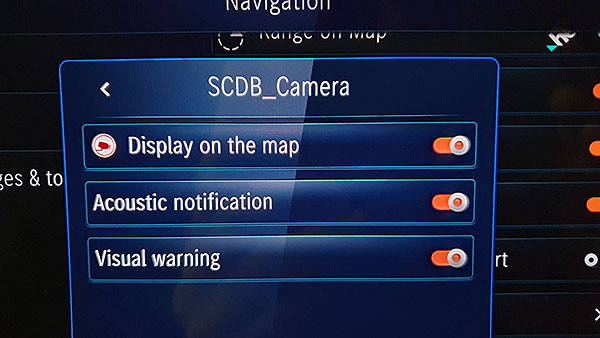
La clé USB doit rester connectée pendant la conduite.
Il n'est pas possible de transférer les données dans le stockage interne.
Les radars sont affichés sur la carte avec "X" ou avec un symbole de caméra. Cela dépend de la version du logiciel.
Le zoom peut être max. 1 à 3 km (selon l'appareil).
Vous ne pouvez pas installer vos propres symboles dans le logiciel Mercedes.
L'avertissement acoustique ne peut pas être réglé en fonction de la distance.
Le logiciel recherche et avertit des radars qui vous entourent. Par conséquent, des avertissements retentissent parfois même si le radar n'est pas sur votre itinéraire direct.
Si vous souhaitez mettre à jour les données de radars dans votre système de navigation ultérieurement, cela se fait de la même manière qu’avec une première installation. Effectuez à nouveau toutes les étapes de ce manuel.
Nous vous recommandons de mettre à jour les données une fois par mois afin que vous soyez toujours en déplacement en toute sécurité.
Notre support technique répond à de nombreuses demandes de clients chaque jour. Si l'affichage des radars ne fonctionne pas immédiatement après l'installation, veuillez d'abord lire notre section Foire aux questions. Dans la plupart des cas, la solution à un problème peut déjà être trouvée ici.