Haben Sie Fotos, Anmerkungen, Ergänzungen oder Verbesserungsvorschläge für diese Anleitung?
Wenn ja, würden wir uns sehr freuen, wenn Sie uns helfen, damit diese Anleitung für alle Nissan-Fahrer:innen aktuell bleibt. Senden Sie uns gern Ihre Hinweise, Fotos und Screenshots, die wir in die Anleitung aufnehmen sollen. Senden Sie uns eine E-Mail an info@scdb.info. Vielen Dank.
Die Installation sollte mit einem Windows Computer durchgeführt werden.
Ein Mac Computer schreibt zusätzliche versteckte Service-Dateien auf den USB-Stick, mit denen die Installation im Gerät nicht funktioniert.
Anm.: Mit der kostenlosen App CleanMyDrive 2 können Sie Service-Dateien von externen Speichermedien löschen. Bereinigen Sie den USB-Stick, bevor Sie den USB-Stick mit dem Navigationsgerät verbinden.
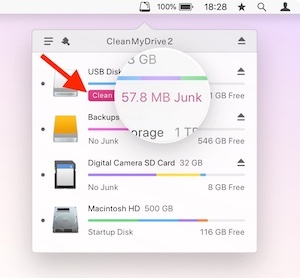
Die Anzeige/Warnung erfolgt auch ohne aktive Zielführung (ca. 250 Meter vorher). Wenn die Karte im Vordergrund ist, werden die Blitzer durch Symbole (kleine Kamera) angezeigt. Wenn die Karte im Hintergrund ist, erscheint bei manchen Geräten ein Pop-up*, welches die Blitzer-ID und die zulässige Geschwindigkeit anzeigt (*abhängig von der Softwareversion).
Durch die Installation dieser neuen Sonderziel-Daten werden eigene (selbst installierten) Sonderziele von einer vorangegangenen Installation überschrieben. Die ab Werk vorinstallierten POIs (Restaurants, Tankstellen, usw.) werden nicht gelöscht, sondern nur die selbst geladenen.
Sollte bei der Installation eine Fehlermeldung erscheinen oder das System abstürzen, laden Sie die Blitzerdatenbank erneut herunter und grenzen Sie die Anzahl der Länder ein. Es liegen Hinweise vor, dass die MapVersion sd2-CONNECT_2012_EUR v3 nur eine begrenzte Anzahl an POIs aufnehmen kann.
Bestimmen Sie zunächst Ihr Gerät, um sicher zu sein, dass Ihr Gerät POI-Daten installieren kann!
In diesen Geräten können Blitzerdaten installiert werden:
Nissan Connect 1.5
Nissan Connect 2
Nissan Connect 3
In diesen Geräten können keine Blitzerdaten installiert werden:
Nissan Connect 1.0
Nissan Connect 3 (MJ2019)
Im Folgenden zeigen wir Ihnen, wie Sie die Geräte unterscheiden können.
Die Geräte Nissan Connect 1.0 und Nissan Connect 1.5 sehen sich sehr ähnlich. Sie können mittels der Geräte-ID bestimmen, um welches Gerät es sich genau handelt. Schalten Sie das Nissan Connect ein und gehen Sie zum Menü Einstellungen > Navigation > Sonderziel-Einstellungen.




Nur wenn eine Geräte-ID auf dem Bildschirm angezeigt wird, besitzen Sie ein Nissan Connect 1.5 und können unsere Blitzerdatenbank installieren. Geräte ohne Geräte-ID (Nissan Connect 1.0) sind nicht kompatibel.
Nissan bezieht die Geräte von verschiedenen Herstellern (laut Aussagen von Nissan Deutschland äußerlich nicht zu unterscheiden). Bei manchen Geräten wird die Anzeige der Blitzerdaten in einigen Ländern (Deutschland, Schweiz, Frankreich) blockiert. Schauen Sie bitte in Ihrem Nissan Connect nach der installierten Firmware Version und senden Sie uns gern Ihre Versionsnummer und ein kurzes Feedback, ob die Blitzer in Ihrem Navi angezeigt werden.
In dem folgenden Nissan Connect 3 können Sie Blitzerdaten installieren. Achten Sie auf diese Merkmale:
- Im rechten Drehregler steht das Wort ENTER.
- Neben dem CD-Fach ist das SD-Logo zu sehen.
- Die Taste CAMERA befindet sich links vom Bildschirm.


Mit der kostenlosen Testdatei können Sie prüfen, ob Blitzer in Ihrem Navigationsgerät installiert werden können.
Installieren Sie die Testdatei wie in dieser Anleitung beschrieben.
Die Testdatei enthält einen alten Datenbestand aus 2016 für Deutschland, Österreich und die Schweiz. Sie ist geeignet, um die Installation vorab durchzuspielen.
Jetzt Testdatei herunterladen
Testen Sie die Installation vor dem Kauf. Nach dem Herunterladen der vollständigen Datenbank ist eine Rückzahlung ausgeschlossen.
Auf unserer Produktseite für Nissan Connect können Sie stationäre Blitzerdaten herunterladen.
Klicken Sie Herunterladen.
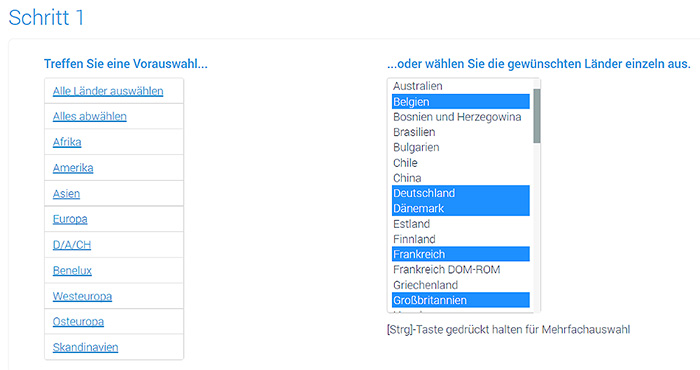

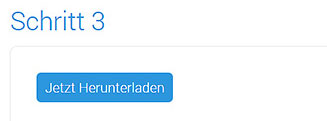



Schalten Sie die Zündung ein.
Warten Sie, bis das Gerät vollständig gestartet ist.
Verbinden Sie den USB-Stick mit Ihrem Nissan Connect Navigationssystem (USB-Anschluß ist meistens rechts neben dem Zündschloss).
Bestätigen Sie die Abfrage für den Download der Daten in das Navigationsgerät.
Erscheint diese Abfrage nicht automatisch, gehen Sie wie folgt vor:
Setup > Navigation > Meine Sonderziele: Einstellungen > Meine-Sonderziele jetzt herunterladen.
Wenn es mit der zuvor beschriebenen Methode nicht funktioniert, verbinden Sie zuerst den USB-Stick mit dem Gerät und schalten Sie erst dann die Zündung ein. Im Display sollte nach kurzer Zeit wieder automatisch eine Meldung erscheinen, dass neue POI´s gefunden wurden. Bei der Installation werden evtl. ältere POIs überschrieben (das bezieht sich nur auf selbst installierte POIs; nicht auf werksseitig installierte POIs).
Das Importieren der Blitzer-POIs kann je nach Datenmenge einige Minuten dauern.





Wenn Sie die Blitzerdaten nach einiger Zeit aktualisieren möchten, führen Sie bitte alle Schritte dieser Anleitung erneut durch.
Wir empfehlen, Ihr Navi einmal monatlich mit den Blitzerdaten zu aktualisieren.
Achten Sie insbesondere auch darauf, den USB-Stick neu zu formatieren.
In der Regel ist es nicht notwendig, die alten Blitzerdaten vorher im Gerät zu löschen.
Wenn es Probleme bei der Installation gibt, sollten Sie alle älteren Blitzerdaten löschen.

Unser technische Support beantwortet täglich viele Kundenanfragen. Sollte die Anzeige der Blitzer nach der Installation nicht sofort funktionieren, lesen Sie bitte zuerst unsere Rubrik Häufig gestellte Fragen. In den meisten Fällen lässt sich hier bereits die Lösung zu einem Problem finden.