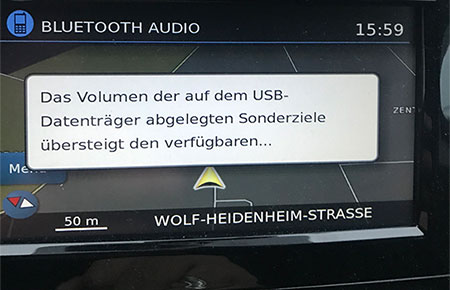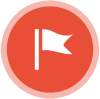Häufig gestellte Fragen
1. Ist mein Nissan Navigationsgerät kompatibel?
→ Antwort
2. Windows und/oder Mac?
→ Antwort
3. Fehler: Keine Audiodatei gefunden?
→ Antwort
4. Was kann ich tun, wenn nach der Installation keine Blitzer angezeigt werden?
→ Antwort
5. Kann die Warntonlautstärke verändert werden?
→ Antwort
6. Sind in der Datenbank auch Blitzer in der Schweiz enthalten?
→ Antwort
7. Fehler: Das Volumen der auf dem USB-Datenträger abgelegten Sonderziele...?
→ Antwort
8. Welche Blitzer sind in der Datenbank enthalten?
→ Antwort
9. Wie werden die Blitzerdaten gelöscht?
→ Antwort
10. Gibt es richtungsabhängige Warnungen?
→ Antwort
11. Was kann ich tun, wenn nach einer Aktualisierung keine Blitzer angezeigt werden?
→ Antwort
1. Ist mein Nissan Navigationsgerät kompatibel?
Nur die oben aufgeführten Nissan Connect Geräte können eigene POIs installieren und eine Warnung für eigene POIs erzeugen. Vergleichen Sie Ihr Navigationsgerät bitte mit den Bildern & Fotos, bevor Sie die Datenbank herunterladen. Auf dieser Webseite finden Sie eine Übersicht für Nissan Navigationsgeräte.
In diesem Nissan Connect 3 können Sie Blitzerdaten installieren. Achten Sie auf diese Merkmale:
- Im rechten Drehregler steht das Wort ENTER.
- Neben dem CD-Fach ist das SD-Logo zu sehen.
- Die Taste CAMERA befindet sich links vom Bildschirm.

In diesem Nissan Connect 3 (MJ2019) können Sie keine Blitzerdaten installieren. Das Gerät kann technisch gesehen keine POIs (eigene Sonderziele) installieren und eine akustische Warnung vor diesen POIs erzeugen. Daher wird es auch zukünftig keine Lösung geben können. Nutzen Sie die
Blitzer.de App mit einem Android Smartphone oder iPhone für eine sichere und zuverlässige Warnung vor Blitzern. Mit der App erhalten Sie während der Fahrt aktuelle Live-Daten zu aktiven mobilen Blitzern. Achten Sie beim Nissan Connect 3 (MJ2019) auf diese Merkmale:
- Im rechten Drehregler steht das Wort OK.
- Neben dem CD-Fach ist kein SD-Logo zu sehen.
- Die Taste CAMERA befindet sich rechts vom Bildschirm.

2. Windows und/oder Mac?
Die Installation kann nur mit einem Windows PC durchgeführt werden. USB-Sticks, die mit einem Mac Computer bespielt wurden, werden von Nissan Connect Geräten nicht gelesen.
3. Fehler: Keine Audiodatei gefunden?
In den meisten Fällen werden die Blitzerdaten auf dem USB-Stick nicht erkannt, wenn der USB-Stick vor jeder Benutzung nicht neu formatiert wurde.
Achten Sie darauf, dass Sie den USB-Stick vor jeder Verwendung neu formatieren. Der USB-Stick muss im Dateisystem FAT formatiert sein (nicht FAT32 oder exFAT). Klicken Sie im Windows Exporer mit der rechten Maustaste auf das USB-Laufwerk und wählen Sie "Formatieren".
Das Dateiformat FAT (auch: FAT16 genannt) wird nur von Speichermedien bis maximal 4 GB Speicherkapazität unterstützt. Benutzen Sie daher unbedingt einen USB-Stick mit nicht mehr als 4 GB Speicherkapazität. Wir haben die Erfahrung gemacht, dass viele Navigationsgeräte nur USB-Sticks lesen können, die eine maximale Größe von 1 bis 2 GB haben. Nur das Nissan Connect 3 erkennt auch größere USB-Sticks (z.B. 16 GB) im NTFS-Dateiformat.
Hinweis: In Ausnahmefällen funktionierte es auch schon mit einem FAT32 formatierten USB-Stick. Bisher sind uns dazu jedoch nur wenige Einzelfälle bekannt. Wenn es bei Ihnen nicht mit FAT funktioniert, probieren Sie bitte auch mit FAT32.
Kontrollieren Sie auch, ob der USB-Stick korrekt in der USB-Buchse steckt. Falls der USB-Stick zu viel Spiel in der Buchse hat, kann das die fehlerfreie Übertragung der Daten verhindern. Probieren Sie es in diesem Fall mit unterschiedlichen USB-Sticks.
4. Was kann ich tun, wenn nach der Installation keine Blitzer angezeigt werden?
Überprüfen Sie zuerst die korrekte Schreibweise der Ordnernamen "myPOIs" und "myPOIWarnings" auf dem USB-Stick. Das ist ein sehr häufiger Fehler! Verwenden Sie keine Leerzeichen und achten Sie besonders auf die Groß- und Kleinschreibung. Die Navigationssoftware kann die Blitzerdatenbank nur finden, wenn Sie hier keinen Fehler machen. Die Blitzerdatei nissan_connect.csv muss letztlich im Ordner ""myPOIWarnings" gespeichert sein.
In vielen Fällen liegt es schlichtweg an einem inkompatiblen USB-Stick. Versuchen Sie es gerade bei älteren Geräten auch mit älteren USB-Sticks! 512 MB, 1 GB oder 2 GB sind manchmal besser als 4 GB Sticks.
Oftmals konnten Kunden das Problem auch selbst lösen, in dem sie "Meine Sonderz. vom Sys. entfernen" ausgeführt und anschließend die Daten (ggf. mehrfach) neu installiert haben. In manchen Fällen führte ein Zurücksetzen des Gerätes in die Werkseinstellungen zur Lösung des Problems.
5. Kann die Warntonlautstärke verändert werden?
Bei einigen Geräten können Sie die Lautstärke hier ändern: Setup > Navigation > Zielführungs- und Karteneinstellungen > Lautstärke.
6. Sind in der Datenbank auch Blitzer in der Schweiz enthalten?
Ja, die Datenbank beinhaltet auch Blitzer für die Schweiz. Sie können vor dem Herunterladen alle verfügbaren Länder selbst auswählen. Wenn Sie mehrere Länder herunterladen möchten, halten Sie bei der Auswahl die STRG-Taste gedrückt.
7. Fehler: Das Volumen der auf dem USB-Datenträger abgelegten Sonderziele...?
Wenn Sie die folgende Fehlermeldung auf dem Bildschirm sehen, sollten Sie zunächst die Blitzerdaten im Gerät löschen. Wählen Sie im Menü "Einstellungen > Navigation > Meine-Sonderziele vom System entfernen". Laden Sie anschließend unsere Datenbank mit weniger Ländern herunterladen und wiederholen Sie die Installation mit einer kleineren Blitzerdatei. Dies sollte das Problem beheben.
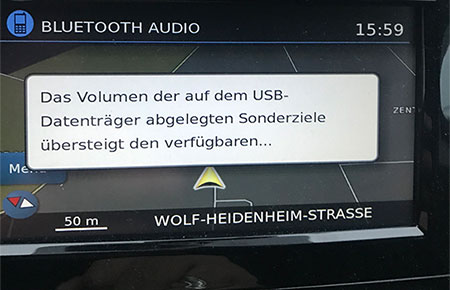
8. Welche Blitzer sind in der Datenbank enthalten?
Die Blitzerdatenbank beinhaltet alle festen (stationären) Blitzertypen wie beispielsweise Geschwindigkeitsblitzer, Ampelblitzer, Abschnittskontrollen (Section Controls), Rotlichtblitzer mit Geschwindigkeitsüberwachung, Tunnelblitzer, Auffahrtskontrollen.
9. Wie werden die Blitzerdaten gelöscht?
Löschen Sie die Blitzerdaten im Menü "Einstellungen > Navigation > Meine-Sonderziele vom System entfernen".
10. Gibt es richtungsabhängige Warnungen?
Nissan Connect Geräte können nicht richtungsabhängig warnen. Es wird daher auch vor Blitzern auf der Gegenfahrbahn gewarnt.
11. Was kann ich tun, wenn nach einer Aktualisierung keine Blitzer angezeigt werden?
Öffnen Sie das Menü "Einstellungen > Navigation > Meine Sonderziele: Einstellungen" und kontrollieren Sie, ob unter dem Punkt Meine Sonderz.-Hinweise immer noch die Option "AN & Ton" ausgewählt ist. In manchen Fällen kommt es vor, dass sich diese Einstellung nach der Aktualsierung ändert.