Blitzer passend für
VW, SEAT, Skoda & MAN
Blitzerdaten passend für Volkswagen, SEAT, Skoda und MAN mit allen stationären Geschwindigkeits- und Rotlichtüberwachungsanlagen weltweit.
Infos & HerunterladenBlitzerdaten passend für Volkswagen, SEAT, Skoda und MAN mit allen stationären Geschwindigkeits- und Rotlichtüberwachungsanlagen weltweit.
Infos & Herunterladen
Haben Sie Anmerkungen, Ergänzungen, Fotos oder Verbesserungsvorschläge für diese Anleitung?
Wenn ja, würden wir uns sehr freuen, wenn Sie uns helfen, damit diese Anleitung für alle Nutzer aktuell bleibt. Senden Sie uns gern Ihre Hinweise, Fotos und Screenshots, die wir in die Anleitung aufnehmen dürfen. Senden Sie uns eine E-Mail an info@scdb.info. Vielen Dank.
Prüfen Sie im ersten Schritt, ob Sie ein kompatibles Gerät haben. Vergleichen Sie Ihr Gerät mit den Fotos.
Die Blitzerdatenbank ist für diese Volkswagen Geräte geeignet:
VW Discover Media (MIB2)1 | VW Discover PRO (Gen.11/ Gen.2) |
VW Discover Media 20172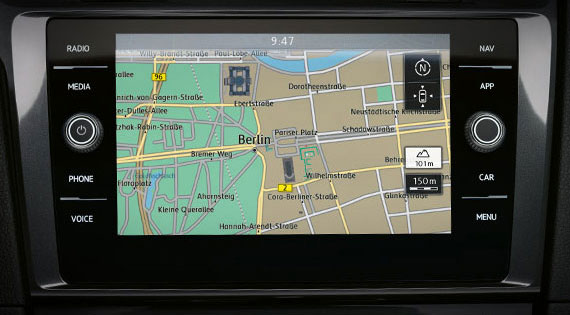 | VW Discover PRO 2017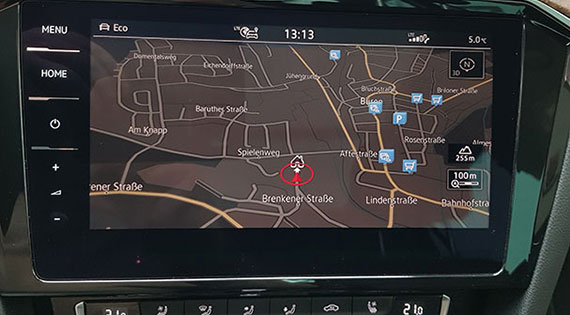 |
Achtung:
Das Discover Media 2017 hat einen SD-Karten-Anschluss. Neue Discover Media Geräte mit USB-C-Anschluss können keine Blitzerdaten installieren.
Sie erkennen neue Geräte im Menü "Einstellungen Navigation": Dort gibt es nur noch 3 Menüpunkte (Zielführung, Navigationsansagen, Grundfunktionen).
1 akustische Warnung ab ca. Produktionswoche 22/2015 möglich
2 Bildquelle: webspecial.volkswagen.de
Die Blitzerdatenbank ist für diese SEAT Geräte geeignet:
SEAT Navi System (5FO)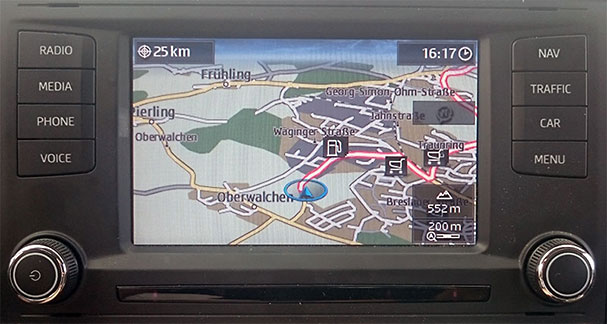 | SEAT Navi System Plus |
SEAT Navi System (6PO) | SEAT Navi System Plus 2017 |
SEAT Navi System 2017 | SEAT Navi System Plus 2019 |
SEAT Navi System 2018 |
Die Blitzerdatenbank ist für diese Skoda Geräte geeignet:
Skoda Amundsen (MIB2) | Skoda Columbus 2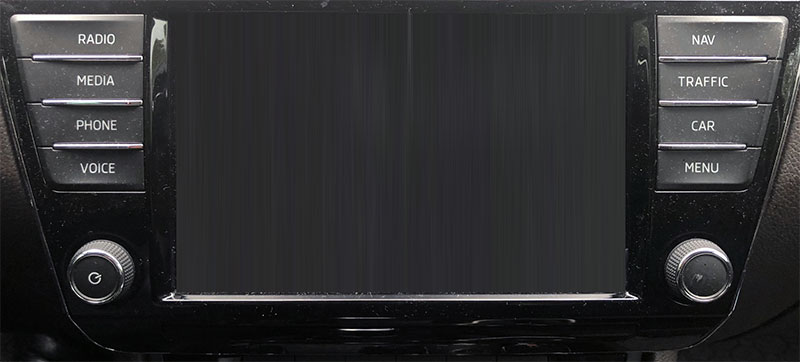 |
Skoda Amundsen 2017/ 2019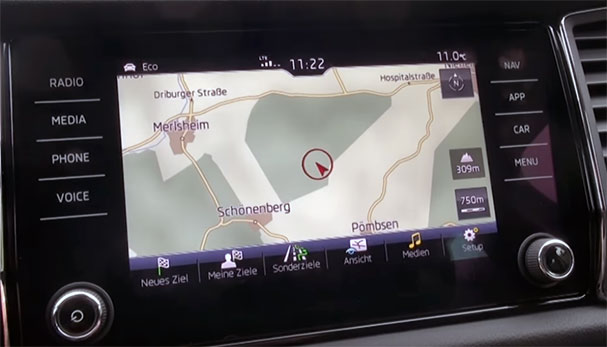 | Skoda Columbus 20173 |
3 Bildquelle: obs/Skoda Auto Deutschland GmbH
Die Blitzerdatenbank ist nur für das MAN Media Van Business Navigation4 geeignet:
 |
4 Bildquelle: MAN Truck & Bus SE
Mit unserer kostenlosen Testdatei können Sie prüfen, ob POI-Listen in Ihrem Navigationsgerät installiert werden können.
Installieren Sie die Testdatei wie in dieser Anleitung beschrieben.
Jetzt Testdatei herunterladen
Die Testdatei enthält häufige mobile Blitzerstandorte in Europa. Wenn Sie nach der Installation in der Karte Ihres Navigationsgerätes mobile Blitzer finden, war die Installation der Testdatei erfolgreich. Hinweis für die Registrierung: Es ist nicht zwingend erforderlich, das korrekte Gerät/ Modell auswählen. Alle Geräte von VW, SEAT und Skoda erhalten denselben Download.
Testen Sie die Installation vor dem Kauf. Nach dem Herunterladen der vollständigen Datenbank ist eine Rückzahlung ausgeschlossen.
Einige Geräte können die Blitzerdaten nur per SD-Karte; andere nur per USB-Stick installieren.
Probieren Sie immer beide Möglichkeiten!
Hinweise zu SD-Karten:
Bei Speicherkarten unterscheidet man SD-Karten und SDHC-Karten. SD-Karten haben in der Regel eine Größe von max. 2GB. SDHC-Karten gibt es ab 4GB aufwärts. Einige Navigationsgeräte können u.a. nur SD-Karten lesen. Sollte die Installation nicht funktionieren, kann es unter Umständen an einer nicht kompatiblen SD-Karte liegen. Probieren Sie es in dem Fall bitte mit mehreren großen und kleinen SD-Karten. Verwenden Sie keine microSD-Adapter. Das Thema "SD-Karten" ist recht komplex, da es unterschiedliche SD-Standards und Geschwindigkeitsklassen gibt. Nicht alle Navigationssysteme sind mit allen Karten-Varianten kompatibel. In der Regel entwickelt sich die Speicherkarten-Technologie schneller als die Hardware (Navigationssysteme). Lesen Sie mehr zu diesem Thema u.a. bei Wikipedia: SD-Karte.
Die meisten Geräte haben 2 SD-Karten-Steckplätze.
Im SD-Slot 1 steckt meist die originale SD-Karte mit den Navigationsdaten. Sie darf nicht verändert werden!
Den freien SD-Slot 2 könnten Sie für die eigene SD-Karte nutzen, die die Blitzerdateien enthält.
Sie können die SD-Karten in SD-Slot 1 und SD-Slot 2 auch untereinander tauschen.
In einigen Fahrzeugen (u.a. Skoda Fabia, BJ 2018, Amundsen MIB2) ist der 2. SD-Karten-Steckplatz hinter dem Handschuhfach versteckt. In diesem Fall haben Sie nur die Möglichkeit, das Handschuhfach auszubauen, um an den SD-Slot 2 zu kommen. Eine Installation mit USB-Stick war bei diesem Gerät nicht möglich. Das Handschuhfach ist mit 6 Schrauben befestigt (3 oben, 1 hinten im Fach, 2 unten (siehe Pfeile).








Tipp:
Setzen Sie die SD-Karte mit den Navigationsdaten in SD-Slot 2 ein, damit Sie SD-Slot 1 für die Installation der Blitzerdaten und zukünftige Updates nutzen können. Montieren Sie anschließend wieder das Handschuh.


Einige Geräte können die Blitzerdaten nur per SD-Karte; andere nur per USB-Stick installieren.
Probieren Sie immer beide Möglichkeiten!
Verbinden Sie die (eigene) SD-Karte* bzw. den USB-Stick mit dem Computer.
*Sie dürfen nicht die originale SD-Karte mit den Navigationsdaten verwenden!
 oder
oder

Drücken Sie auf der Downloadseite die Schaltfläche Jetzt Herunterladen.
Hinweis: Der Dateiname hat sich geändert (alt: volkswagen.zip, NEU: scdb.zip). Die Abbildungen gelten entsprechend und werden in Kürze angepasst.


Hilfe: Wie entpacke ich eine ZIP-Datei?




Entfernen Sie die SD-Karte bzw. den USB-Stick aus dem Computer.
Setzen Sie die SD-Karte bzw. den USB-Stick in das Navi ein.
Die Steckplätze befinden sich entweder direkt am Gerät oder am Navigationsrechner im Handschuhfach.
Oftmals gibt es 2 SD-Karten-Steckplätze. In einigen Fahrzeugen ist der SD-Slot 2 versteckt hinter dem Handschuhfach (siehe oben Kapitel 2: Allgemeine Hinweise).

Schalten Sie immer den Motor ein (nicht nur Zündung einschalten).







Öffnen Sie die Karteneinstellungen: Taste NAV > Setup > Karte.
Setzen Sie ein Häkchen bei Sonderziele anzeigen.


Gehen Sie weiter zu Kategorien für Sonderziele auswählen.
Setzen Sie ein Häkchen bei SCDB_Ampel und SCDB_Tempo.




Die Standorte der Blitzer werden in der Karte mit einem entsprechenden Symbol angezeigt.
 | Rotlichtblitzer und kombinierte Blitzer (Geschwindigkeit + Rotlicht) |
 | Geschwindigkeitsblitzer und Abschnittskontrollen |
 | häufige mobile Blitzerstandorte |



Wenn Sie die Blitzerdaten in Ihrem Navi zu einem späteren Zeitpunkt aktualisieren möchten, dann geschieht dies auf die gleiche Art und Weise wie bei einer Erstinstallation. Führen Sie wieder alle Schritte dieser Anleitung durch. Wir empfehlen die Daten monatlich einmal zu aktualisieren, damit Sie jederzeit sicher unterwegs sind.
Öffnen Sie das Menü Setup > Speicher verwalten.
Drücken Sie Meine Sonderziele löschen.
Hinweis: Der Menüpunkt ist ausgegraut, wenn sich keine eigenen Sonderziele im Speicher befinden.

Unser technische Support beantwortet täglich viele Kundenanfragen. Sollte die Anzeige der Blitzer nach der Installation nicht sofort funktionieren, lesen Sie bitte zuerst unsere Rubrik Häufig gestellte Fragen. In den meisten Fällen lässt sich hier bereits die Lösung zu einem Problem finden.