Êtes-vous un parleur né? Seriez-vous prêt à nous aider?
Nous sommes très reconnaissants des traductions ou des images / captures d'écran pour aider à optimiser notre guide d'installation. Ou tout autre conseil.
N'hésitez pas à nous écrire un email: info@scdb.info. Merci d'avance.
Dans un premier temps, veuillez vérifier si vous disposez d'un appareil compatible. Comparez votre appareil avec les photos.
La base de données des radars convient à ces appareils de Volkswagen:
VW Discover Media (MIB2)1 | VW Discover PRO (Gen.11/ Gen.2) |
VW Discover Media 20172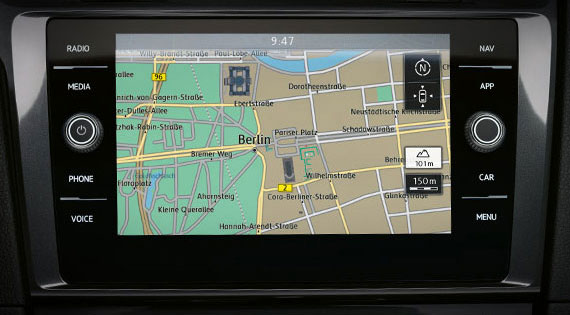 | VW Discover PRO 2017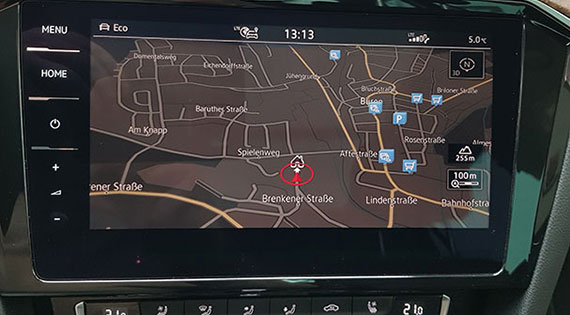 |
Attention:
Le Discover Media 2017 dispose d'un port pour carte SD. Les nouveaux appareils Discover Media dotés d'un port USB-C ne peuvent pas installer de données radars. Ils ne sont pas pris en charge.
1 avertissement sonore possible dès env. Semaine de production 22/2015
2 Source de l'image: webspecial.volkswagen.de
La base de données des radars convient à ces appareils de SEAT:
SEAT Navi System (5FO)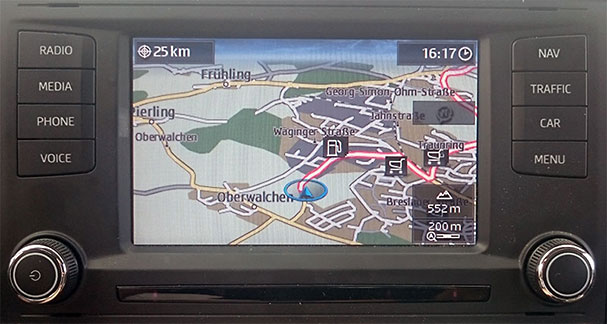 | SEAT Navi System Plus |
SEAT Navi System (6PO) | SEAT Navi System Plus 2017 |
SEAT Navi System 2017 | SEAT Navi System Plus 2019 |
SEAT Navi System 2018 |
La base de données des radars convient à ces appareils de Skoda:
Skoda Amundsen (MIB2) | Skoda Columbus 2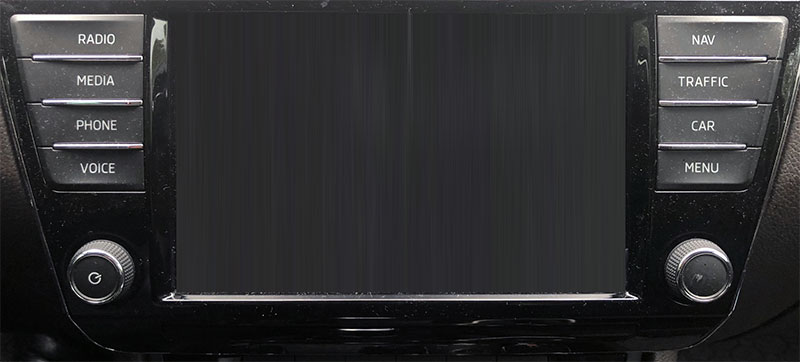 |
Skoda Amundsen 2017/ 2019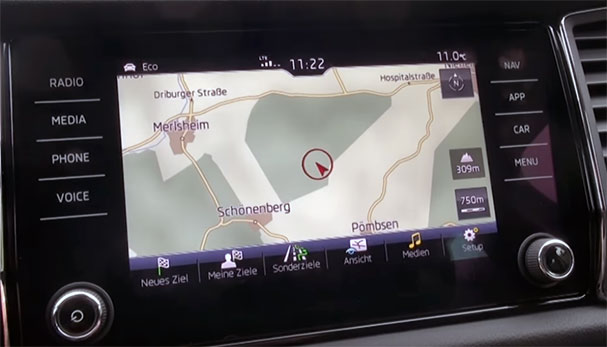 | Skoda Columbus 20173 |
3 Source de l'image: obs/Skoda Auto Deutschland GmbH
La base de données des radars ne prend en charge que le system de MAN Media Van Business Navigation4.
 |
4 Source de l'image: MAN Truck & Bus SE
Avec le fichier de test gratuit, vous pouvez vérifier si les listes de points d'intérêt peuvent être installées sur votre appareil de navigation.
Installez le fichier de test comme décrit dans ce guide.
Télécharger le fichier de test
Notre fichier de test contient certains emplacements de radars mobiles en Europe. Si vous trouvez des radars mobiles sur la carte de votre appareil de navigation après l'installation, l'installation du fichier de test a réussi. Achetez et utilisez notre base de données complète si le fichier exemple peut être installé avec succès.
S'il vous plaît essayer avant achat. Un remboursement de l'abonnement annuel est exclu après l'achat.
Certains appareils ne peuvent installer les données des radars qu'à l'aide d'une carte SD.
Certains appareils peuvent uniquement installer les données du radar à l'aide d'une clé USB.
Essayez toujours les deux options!
Essayez différentes cartes SD. SD et SDHC ne sont pas toujours les mêmes. N'utilisez pas d'adaptateur microSD.
La plupart des appareils ont 2 logements pour carte SD.
Le logement SD 1 est généralement destiné à la carte SD d'origine avec des cartes. N'apporte aucune modification à cette carte SD!
Utilisez le logement SD 2 pour votre propre carte SD avec radars.
Vous pouvez également échanger les cartes SD dans les logements.
Le logement SD 2 est caché dans certains véhicules (par ex. Skoda Fabia, MJ 2018, Amundsen MIB2). C'est derrière la boîte à gants. Dans ce cas, vous devez retirer temporairement la boîte à gants. Sur ces appareils, l'installation avec clé USB a échoué. La boîte à gants est fixée avec 6 vis (3 en haut, 1 à l'arrière du compartiment, 2 en dessous, voir flèches rouges).








Recommendation:
Insérez la carte SD 1 avec les données de navigation dans le logement SD 2. Cela vous permet d'installer plus facilement les radars en utilisant toujours le logement SD 1. Puis fixez à nouveau la boîte à gants.


En général, vous pouvez utiliser une carte SD pour installer les données de vitesse de la caméra.
Certains appareils peuvent également ou seulement être enregistrés avec une clé USB . En cas de doute, veuillez essayer les deux options.
Connectez votre propre carte SD* ou la clé USB à l'ordinateur.
*Vous ne devez pas utiliser la carte SD d'origine avec les données de navigation!
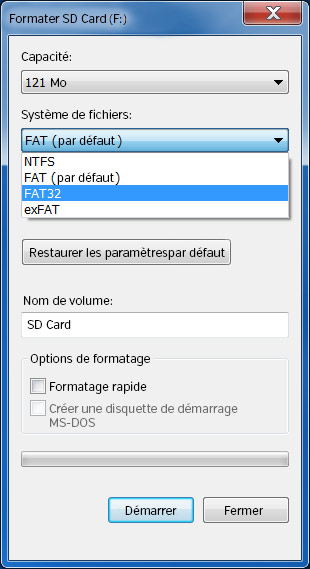 ou
ou

Allez sur la page du produit Volkswagen, SEAT et Skoda.
Nous proposons des données de radars fixes. (Les radars mobiles sont également inclus, en option.)
Cliquez sur le bouton Télécharger.
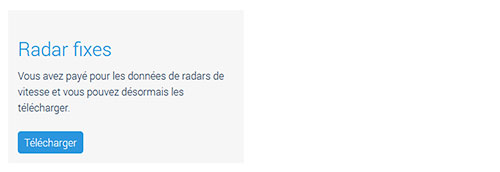






Retirez la carte SD ou la clé USB de l'ordinateur.
Insérez la carte SD ou le clé USB dans le logiciel.
Le logement pour carte SD est située directement sur l'appareil ou sur l'ordinateur de navigation dans la boîte à gants.


Allumez toujours le moteur (pas seulement le contact).







Retournez dans les Réglages de la navigation > Instructions de navig..
Cochez Remarque: Mes destinations spéciales.
Ici vous pouvez également ajuster le volume général. Il est malheureusement impossible de régler séparément le volume du son d’avertissement pour des destinations spéciales.


Les emplacements des radars sont maintenant affichés sur la carte avec une icône correspondante.
 | Radars feu rouge et radars feu rouge combiné avec la vitesse |
 | Radars fixes de contrôle de la vitesse et radars tronçon (section control, SPECS, TUTOR,...) |
 | emplacements fréquents des radars mobiles |



Retirer la carte SD ou la clé USB de son logement.
Les données sont enregistrées en mémoire du logiciel.
Arrêt moteur.
Si vous souhaitez mettre à jour les données de radars dans votre système de navigation ultérieurement, cela se fait de la même manière qu’avec une première installation. Effectuez à nouveau toutes les étapes de ce manuel.
Nous vous recommandons de mettre à jour les données une fois par mois afin que vous soyez toujours en déplacement en toute sécurité.
Choix Navigation sur l'ecran principal. La carte est affichée à l'écran.
Dans la liste proposée, choix Réglages > Gérer mémoire.
Choix Supprimer mes destination speciales.
Remarque: L'élément de menu est grisé s'il n'y a pas de points d'intérêt dans la mémoire.

Notre support technique répond à de nombreuses demandes de clients chaque jour. Si l'affichage des radars ne fonctionne pas immédiatement après l'installation, veuillez d'abord lire notre section Foire aux questions. Dans la plupart des cas, la solution à un problème peut déjà être trouvée ici.