Cette installation a été effectuée sur un ViaMichelin X980T Europe. L’installation sur d’autres appareils de navigation ViaMichelin devrait se dérouler de façon identique.
Avant de télécharger le Plugin, veuillez sélectionnez le(s) pays souhaité(s) ainsi que la séparation en différentes catégories (recommandé). Enregistrez ensuite le fichier viamichelin.zip sur votre disque dur.
Avant d’installez la base de données des radars, vérifiez qu’une version actuelle de Microsoft ActiveSync est installée sur l’ordinateur. Dans le cas contraire vous pouvez la télécharger gratuitement ici: Microsoft ActiveSync 4.5 - Français
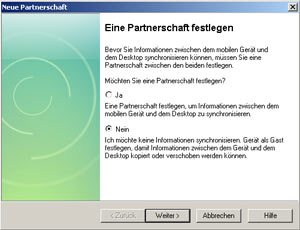
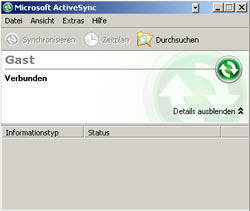
A présent tous les radars sont installés et votre ViaMichelin est prêt pour un voyage en toute sécurité!
« retour vers la page des plugins