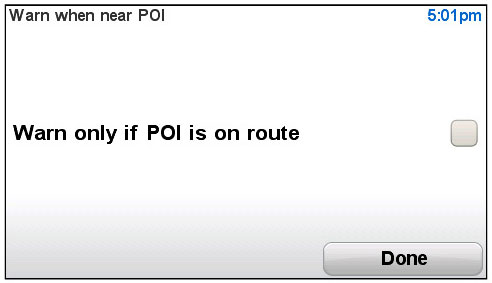Guide d'installation
Salut.
Êtes-vous un parleur né? Seriez-vous prêt à nous aider?
Nous sommes très reconnaissants des traductions, relecturez ou des images / captures d'écran pour aider à optimiser notre guide d'installation. Ou tout autre conseil.
N'hésitez pas à nous écrire un email: info@scdb.info. Merci d'avance.
1 Fichier de test gratuit
Avec le fichier de test gratuit, vous pouvez vérifier si les listes de points d'intérêt peuvent être installées sur votre appareil de navigation.
Installez le fichier de test comme décrit dans ce guide.
Le fichier exemple contient des données à partir de 2014. Il ne couvre pas tous les radars.
Ne l'utilisez pas pour un bon voyage!
Télécharger le fichier de test
S'il vous plaît essayer avant achat. Un remboursement de l'abonnement annuel est exclu après l'achat.
2 Télécharger et charger des données des radars
- Avant de démarrer le téléchargement du plugin, choisissez tous les pays que vou désirez. Ensuite, cliquez sur le bouton téléchargement et sauvegardez le fichier tomtom.zip à un emplacement de vote choix sur votre disque.

- Dans notre exemple nous avons sauvegardé le fichier tomtom.zip dans le dossier "C:/temp".

- Décompressez le fichier de ZIP dans le dossier de votre choix. Dans notre exemple nous avons choisi "C:/temp/tomtom.

- Le dossier “C:/temp/tomtom” contient maintenant 2 fichiers *.bmp et *.ov2.

- Connectez votre TomTom (avec la version firmware 10.110 ou plus) à votre PC et lancez MyTomTom (logiciel version 3.0.1.221 ou plus) clic droit sur l'icône dans la zone de notification en bas et à droite de votre écran. Choisissez Ajouter du contenu de la communauté.

- La fenêtre MyTomTom s'ouvre dans votre navigateur. Copier les fichiers *.ov2 et les fichiers *.bmp dans la ligne vide (“Parcourir et Installer”).

Les fichiers sont maintenant copiés dans votre Tomtom. Maintenant la phase la plus difficile est terminée! Vous devez juste activer vos nouveaux POI.
Dans votre Tomtom désactivez dans Menu principal/Services/Radars les alertes (si les Services sont actifs).
- Dans TomTom Menu Principal/Paramètres/Gérer les PI/Avertir si PI imminents choisir les SCDB speedcams. Choisir la distance et le son pour chaque alerte sélectionnée.

- Il n'est pas recommandé d'activer l'option “PI sur le parcours seulement”.
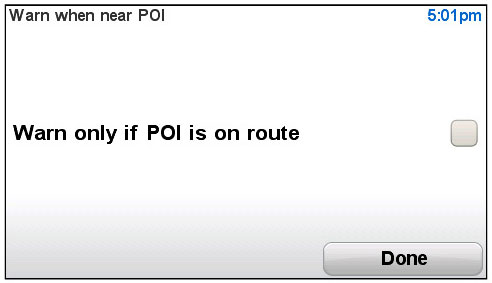
Pourquoi?
Votre base de radars travaille avec une précision de +/- 20m. Par conséquent, il est possible que le TomTom NAVIGATOR ne reconnaîtra pas un radar parceque le programme suppose que le radar est de l'autre côté de la route en raison d'une légère déviation. En outre, il existe également de nombreux radars qui sont sur le côté gauche de la route, mais dans les deux sens ou peut être pivoté. Par conséquent, s'il vous plaît ne pas activer cet article et tous les radars seront inclus dans les mises en garde!
Anciens appareils TomTom
Si vous avez différents dossiers de carte sur votre TomTom Go, veuillez réitérer les étapes suivantes pour chaque dossier de carte.
- Veuillez décompresser l’overlay avec un seul programme dans un répertoire de destination de votre choix. Dans notre exemple, nous avons choisis le répertoire "C:/temp/neuer Ordner" ;cf. image :

- Les fichiers décompressés se trouvent maintenant dans le répertoire que vous avez sélectionné (dans notre exemple "C:/temp/neuer Ordner") ;cf. image :

- Sélectionnez tous les fichiers décompressés, effectuez un clic droit et sélectionnez Copier ;cf. image :

- Connectez le TomTom GO à votre ordinateur et sélectionnez dans l’Explorateur Windows ou dans le Poste de travail le lecteur "TomTom". Effectuez ensuite un clic droit dans le dossiers de carte TomTom (se termine par le mot "Map" ; dans notre exemple il s’agit du répertoire "DE_AT_CH_PL_CZ_Plus-Map") et sélectionner Insérer ;cf. image :

- Les données sont maintenant copiées sur votre TomTom Go.
- A l’issue de ce processus de copie, tous les fichiers nécessaires se trouvent sur votre TomTom Go dans une structure de répertoire qui se présente approximativement de la manière suivante :

- C’était déjà la partie la plus difficile. Vous pouvez déconnecter le TomTom GO de votre ordinateur. Maintenant il ne reste qu’à activer les overlays.
- Lancez le système de navigation TomTom et activez les cartes d’accident POIs sous "gestion OVI /OVI (dés)activer", cf. image :


- Avec l’option de menu"Avertir à proximité de l’OVI" vous pouvez indiquer au système de navigation TomTom de vous avertir de manière acoustique de tous les radars. Vous pouvez régler cet avertissement individuellement pour chaque catégorie (radars 50, radars 100 etc.).

- Après sélection de la catégorie, vous pouvez saisir la distance à partir de laquelle le système de navigation TomTom doit vous avertir de manière acoustique.

Nous recommandons les réglages suivants, mais vous pouvez naturellement adapter ces valeurs en fonction de vos besoins : | radars 10-30 km/h | 100m |
| radars 40-80 km/h | 250m |
| radars 90-130 km/h | 500m |
| radars dyn. | 500m |
| radars aux feu rouge | 100m |
- Ensuite, vous sélectionnez le signal d’avertissement pour chaque catégorie, le système de navigation TomTom vous propose 15 sons différents. Nous recommandons un signal sonore court et marquant, pour ne pas perturber plus que nécessaire les annonces vocales éventuelles du programme de navigation.

- Nous recommandons de ne pas activer le point de menu suivant "Avertir seulement lorsqu’un POI est sur le trajet".

Pourquoi ?
Lorsque vous activez ce point, vous n’êtes averti lorsque le radar est sur votre trajet et du même côté. Notre base de données de radars travaille avec une précision de +/-20m. Ainsi il est possible que le système de navigation TomTom ne reconnaisse pas un radar parce que le programme, en raison d’un écart trop faible, part du principe que le radar se trouve de l’autre côté de la route. Par ailleurs, il existe également de nombreux radars situés côté gauche de la route et qui surveillent les deux directions ou qui peuvent pivoter. Veuillez par conséquent ne pas activer ce point pour que pouvoir être averti de tous les radars dans votre direction dans un angle de 90° à gauche et à droite.