Speed cameras for TomTom
Safety camera database for TomTom with all stationary speed and red light monitoring systems worldwide.
Infos & DownloadSafety camera database for TomTom with all stationary speed and red light monitoring systems worldwide.
Infos & Download
Are you a native speaker? Would you be willing to help us?
We are very appreciative of translations, proofreading or pictures/screenshots to help optimize our installation guide. Or any other advice.
Please don't hesitate to write us an email: info@scdb.info. Thanks in advance.
First, check whether you have a compatible device. The speed camera database is suitable for these devices:
TomTom GO
GO 300 (model 2005), GO 510 (model 2006), GO 520T (model 2007), GO 540 LIVE (model 2008), GO 630T (model 2008), GO 700 (model 2013), GO 710 (model 2006), GO 720T (model 2007), GO 730 (model 2008), GO 730T (model 2007), GO 740 LIVE (model 2008), GO 750T (model 2008), GO 750 LIVE (model 2007), GO 910 (model 2006), GO 920T (model 2008), GO 930T (model 2008), GO 940 LIVE (model 2008), GO 950 LIVE (model 2010), GO 5200*, GO 6200*, GO 7000, GO 7000 TRUCK, GO 9000
*Functionality not guaranteed. Try the free sample file before purchase.
TomTom GO LIVE
GO LIVE 820, GO LIVE 825, GO LIVE 1000, GO LIVE 1005, GO LIVE 1015 World, GO LIVE 1015 Europe, GO LIVE Camper & Caravan
TomTom ONE
ONE 1st Edition, ONE 2nd Edition, ONE 3rd Edition, ONE T Regional, ONE T Europe, ONE XL Regional, ONE XL Europe, ONE Regional, ONE Regional Traffic, ONE Europe, ONE Europe Traffic, ONE Classic Europe, ONE Classic Europe Traffic, ONE IQ Roues Edition Europe, ONE IQ Routes Edition Europe Traffic
TomTom PRO
PRO 5150 TRUCK, PRO 7100, PRO 7100 TRUCK, PRO 7150, PRO 7150 TRUCK, PRO 9100, PRO 9150
TomTom RIDER
RIDER Regional, RIDER Europe, RIDER 2 Regional, RIDER 2 Europe, RIDER 2013, URBAN RIDER
TomTom START
START² Central Europe Traffic, START 20 Europe Traffic, START 20 Central Europe Traffic, START 25 Europe Traffic, START 25 Central Europe Traffic
TomTom VIA
VIA 120 Europe, VIA 120 Europe Traffic, VIA 120 Central Europe Traffic, VIA 125 Europe, VIA 125 Europe Traffic, VIA 130 Europe Traffic, VIA 135 Europe Traffic, VIA 135 M
TomTom XL / XXL
XL Classic, XL Regional, XL Regional Traffic, XL Europe Traffic, XL Western Europe Traffic, XL Western & Eastern Europe Traffic, XL IQ Routes Edition Europe Traffic, XL IQ Routes edition² Europe Traffic, XL LIVE IQ Routes Europe, XXL IQ Routes Edition Europe Traffic
Try the free sample file before purchase if you have one of these devices:
GO 40 / 50 / 51 / 60 / 61 / 400 / 500 / 510 / 520 / 600 / 610 / 620 / 5000 / 5100 / 5200 / 6000 / 6100 / 6200
RIDER 42 / 400 / 450 / 500 / 550
START 40 / 42 / 50 / 52 / 60 / 62
VIA 52 / 53 / 62
The free sample file for UK allows you to test if POIs can be installed on your navigation device.
Install sample file according to this installation guide.
Afterwards search in your map for 50mph speed cameras.
Find available speed cameras in our speed camera map.
Download sample file
Try before purchase. Refund excluded after download started of full database.
Go to our page for TomTom.
Fixed and mobile speed cameras are available for downloading. Choose your needs.
Press button Download.
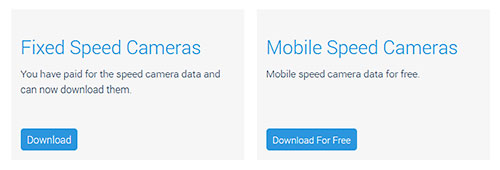
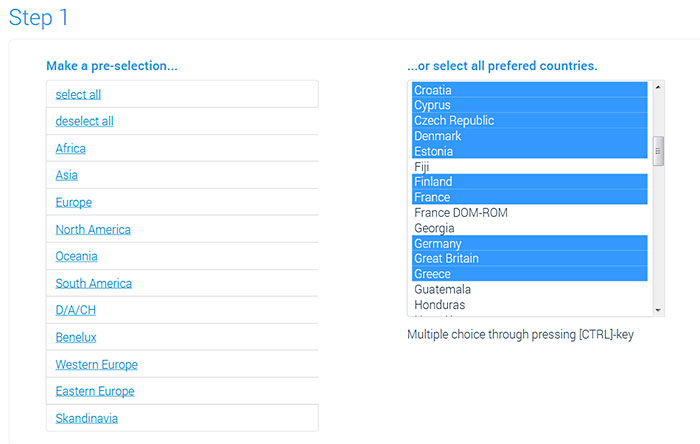
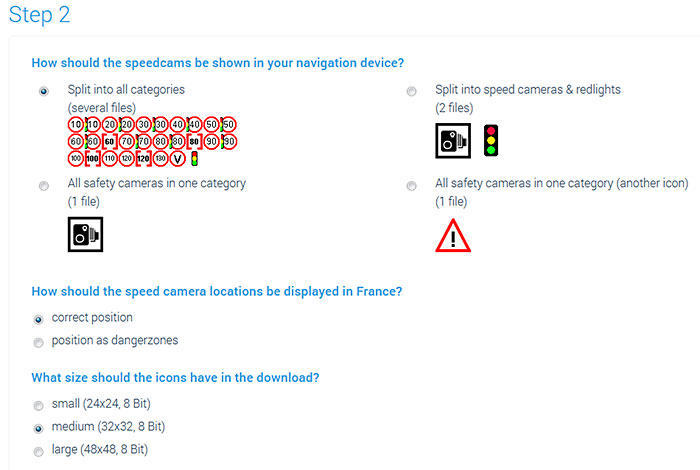

Unpack the zip file.
Unpacking on a Windows computer: right-klick on the zip file > Extract all...
Unpacking on a Mac Computer: double-klick on the zip file.

| SCDB_Redlight | redlight cameras |
| SCDB_Redlight_50 | cameras for redlight and speed |
| SCDB_Section_40 | SPECS, section controls with speed limit 40 mph / kph |
| SCDB_Speed_30 | speed cameras with speed limit 30 mph / kph |
| SCDB_Speed_variable | speed cameras with variable speed limit |
| SCDB_Tunnel | cameras in the tunnel or straight after tunnel |
There are 3 different methods to install speed camera POIs:
Method 1: Copy POI files into map folder
Method 2: Route planner by MyDrive
Method 3: Add community content with MyDrive
R-Link Explorer
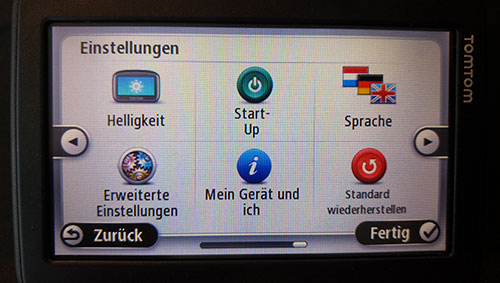
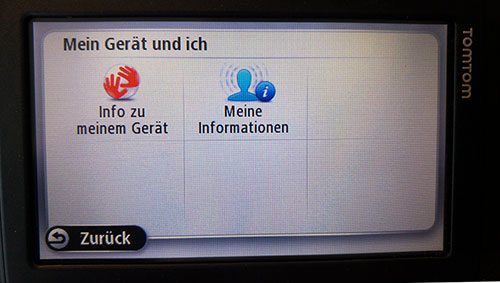
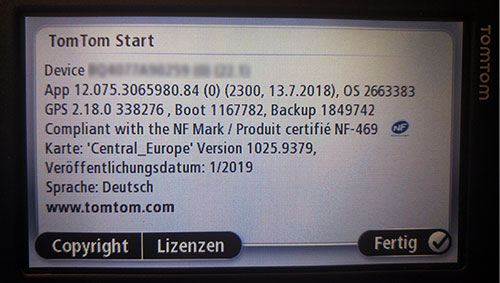
TomTom website: Find the model of your navigation device and what software it uses
Use this method when your device is shown as a flash drive in your computer.
Switch on your TomTom device.
Connect device to computer. Wait till connection is ready.
Open Windows Explorer (Windows) or Finder (Mac).
TomTom device should be shown as flash drive in your computer.
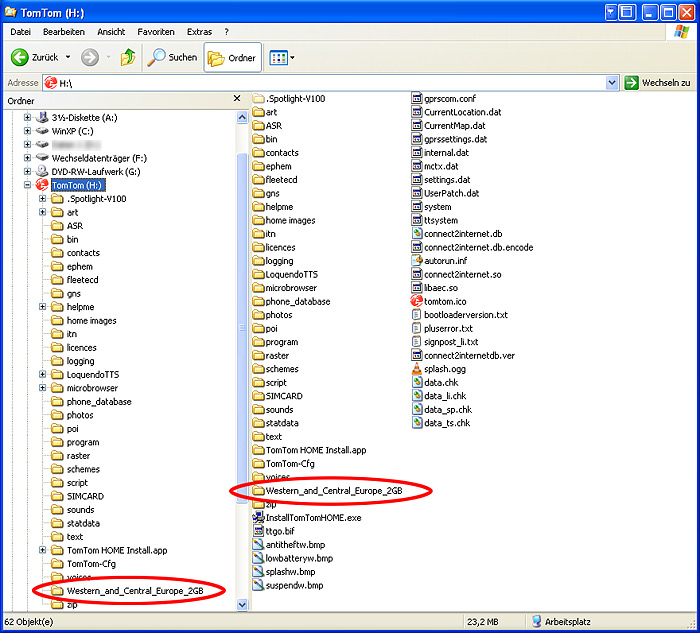
Copy and paste unzipped OV2 and BMP files into your map folder.
Disconnect device from computer.
Go forward to capter 5: Enable alerts.
Use software MyDrive Connect when your device is not recognized as flash drive.
Load and install software MyDrive from TomTom.
Free download from TomTom MyDrive website.
You need a TomTom account as well.
Here you can create new account.
Link to TomTom support: Installing MyDrive
Link to TomTom support: Managing Community content
Switch on your TomTom device.
Connect device to computer.
Start MyDrive Connect.
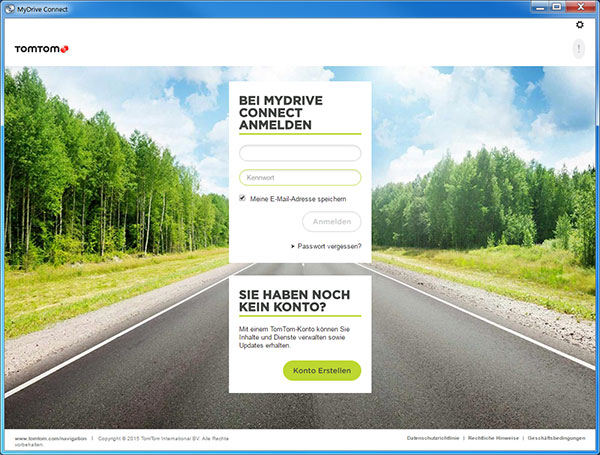
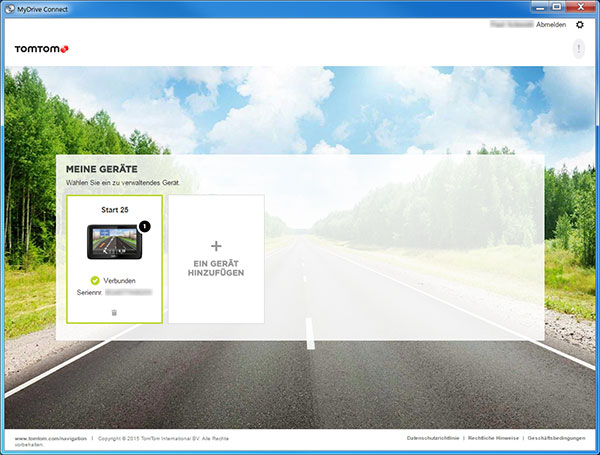
There are two different installation methods for MyDrive Connect. If in doubt, try both methods:
Method 2: Route planner by MyDrive
Method 3: Add community content with MyDrive
Open link: https://mydrive.tomtom.com.
TomTom website opens in a browser tab.
Sign in to your TomTom account.





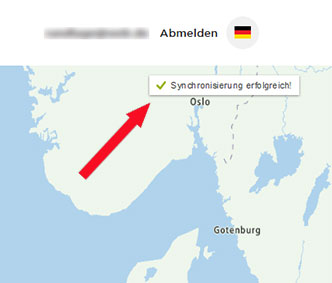
Note: Although the POI file is very small, MyDrive needs at least 400 MB of free space in your navigation device (internal drive). To sync OV2 files with your navigation device, your device needs at least 400 MB of free space. The software MyDrive will be unable to sync when you have less free space. We recommend to delete some countries/maps and POI files which are not in use to get more free space. Or upgrade your TomTom device with a larger memory.
Go forward to capter 5: Enable alerts.
Right click on MyDrive Connect icon in the system tray.
Select Manage community content.

Open link http://169.254.255.1/pcmi/.
Note: The link can only be opened if the device is registered in MyDrive Connect and correctly connected to MyDrive Connect.
TomTom website will open in a browser tab.
Click Browse.
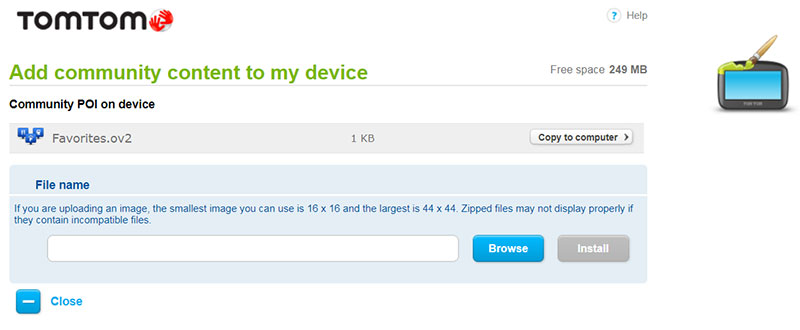
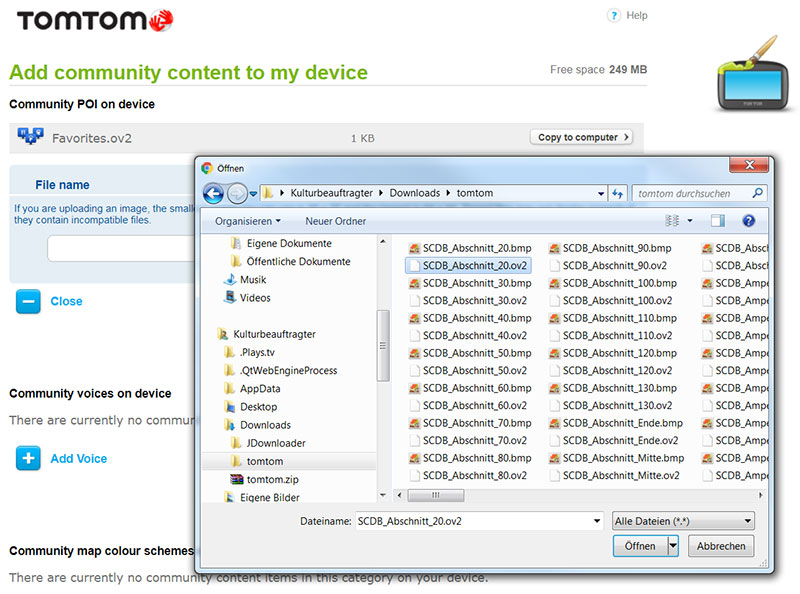
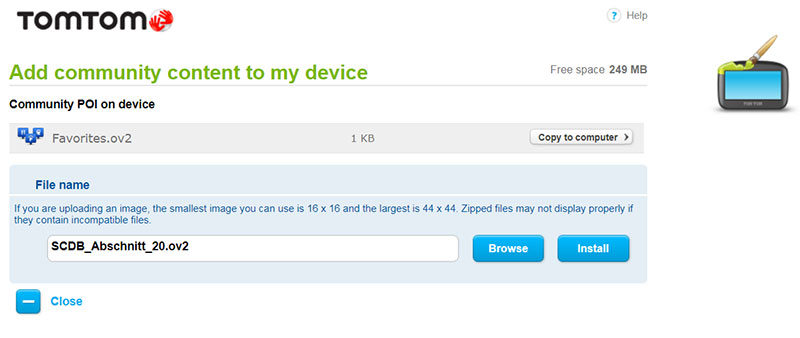
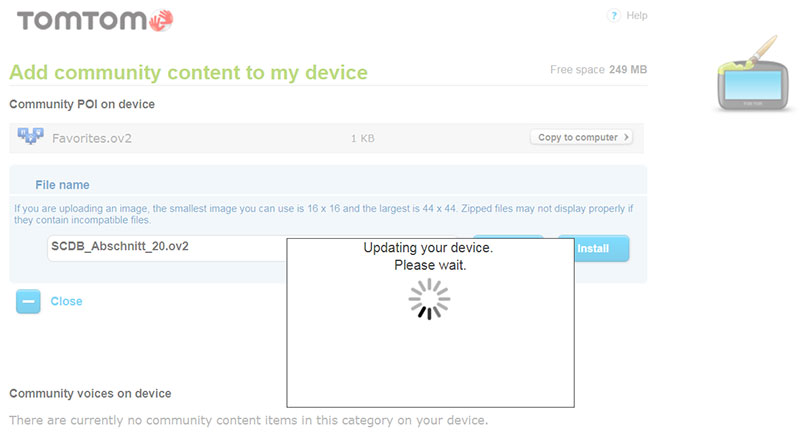
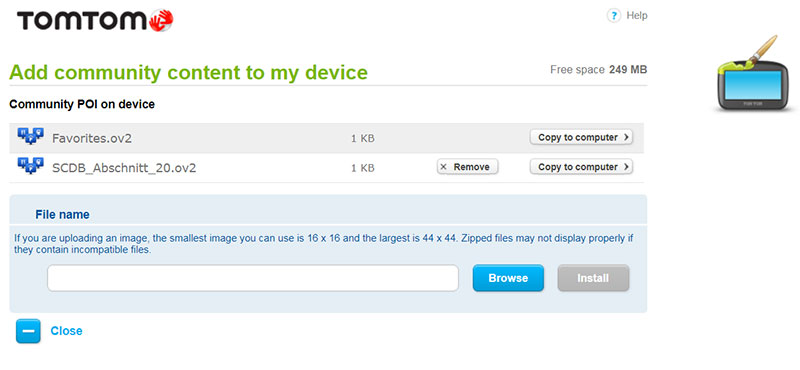
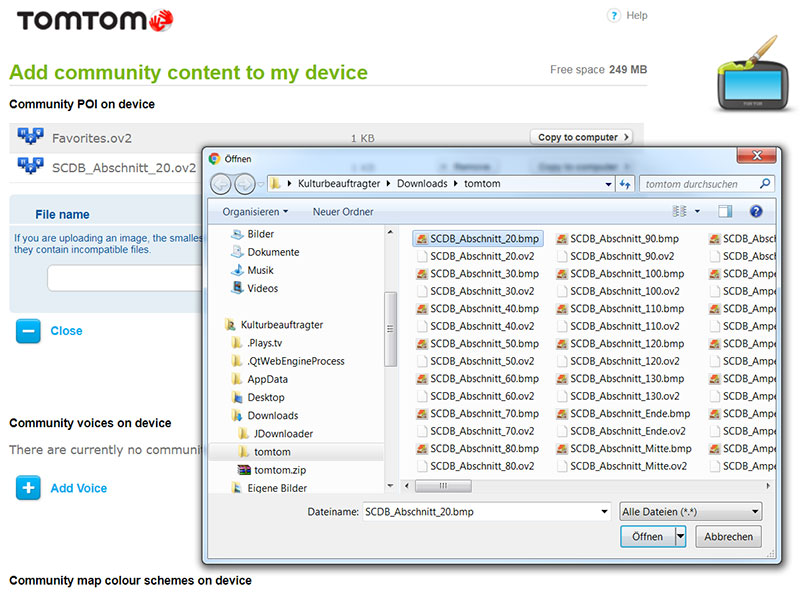
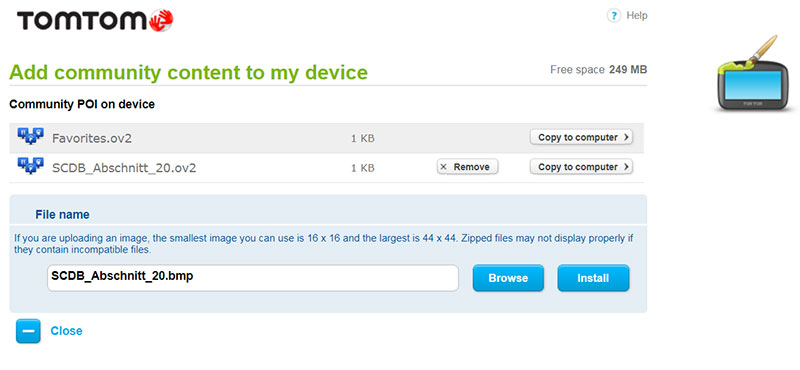
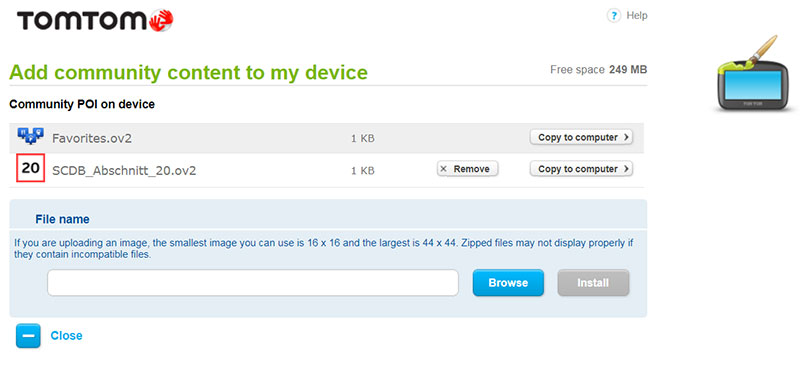
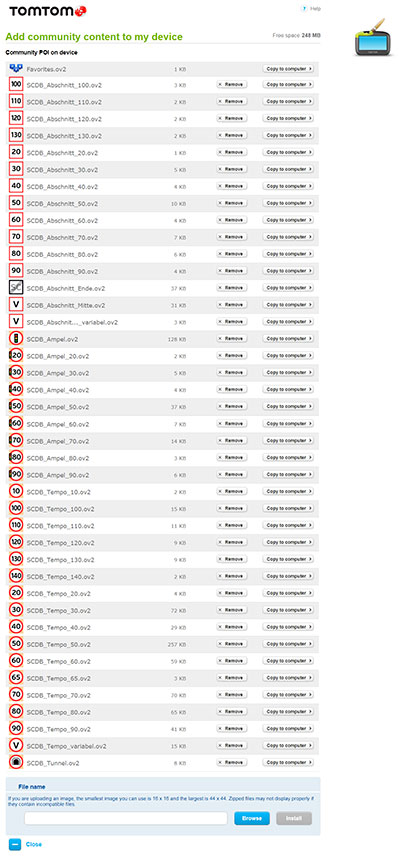
Use this installation method for Renault R-Link (except R-Link 2) and smart Media-System with TomTom Navigation (smart 453)
Make sure to create a backup of the TomTom memory card before you begin with R-Link Explorer! (very important!)
Search for the software R-Link Explorer (Source: Djeman13).
You'll find the download link and an informative video on a friendly speed camera website. ;)
Download the R-Link Explorer software and install it on your computer.
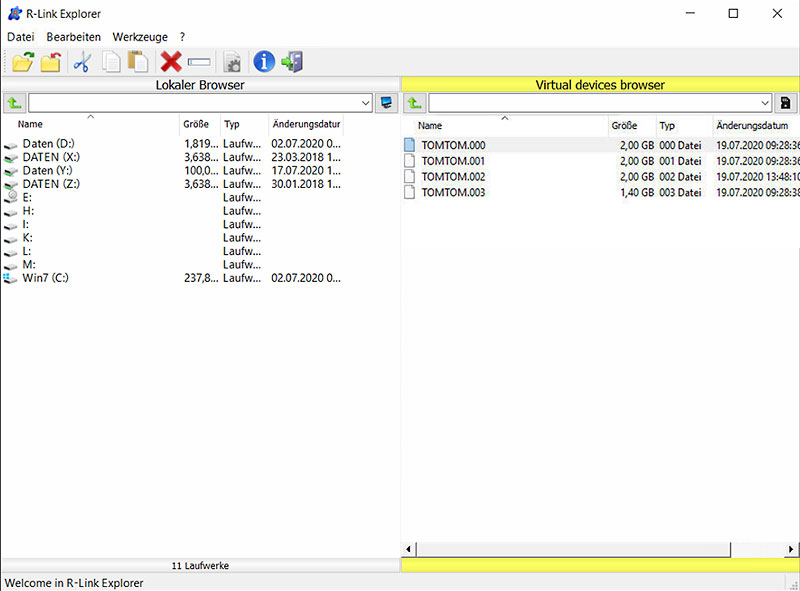
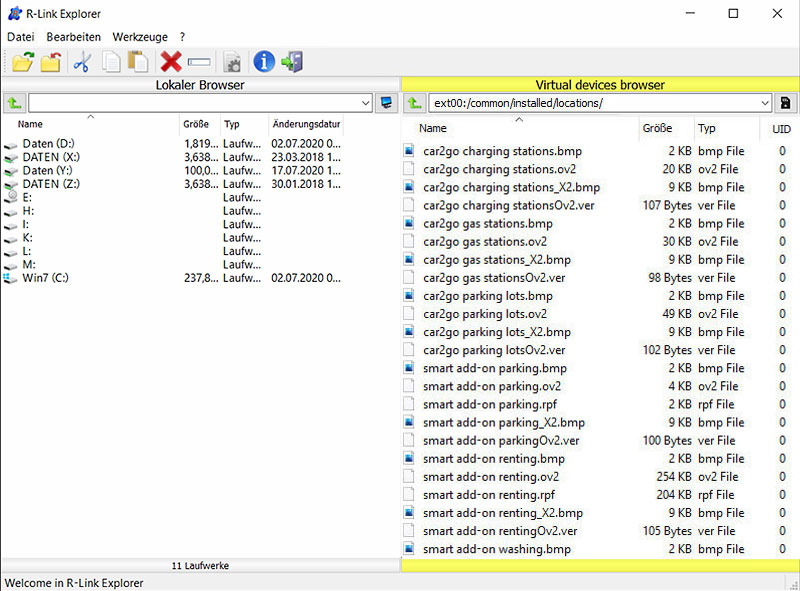
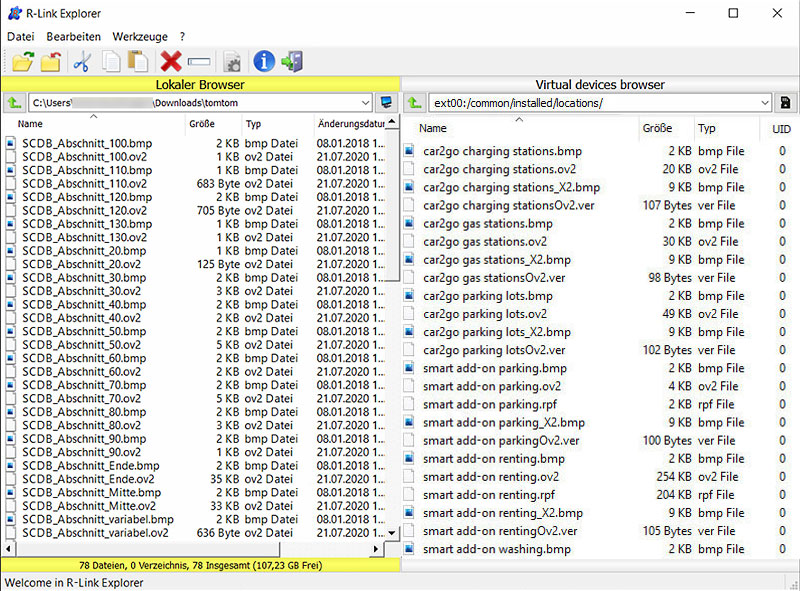
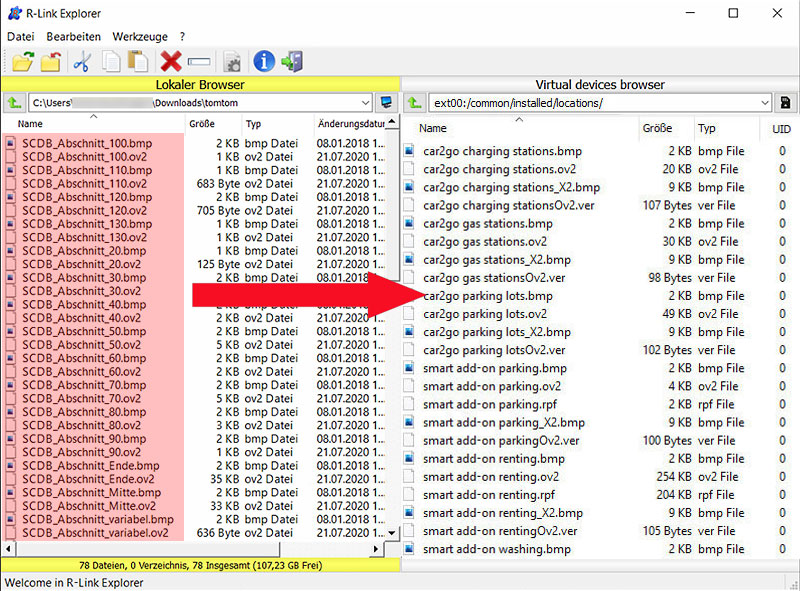
Proceed to Chapter 5: Enable alerts.
Note: The appearance and menus may look different. It depends on device and software version.
If necessary browse through all menus of your device.
Go to Main > Settings > POI settings > Warn when approaching a POI (Einstellungen > POIs verwalten > In der Nähe des POI warnen).
Do you have some pictures for us? (in your language)
Would you like to improve our translations? We are very appreciative of your help. Please help us optimize our installation guide.
Don't hesitate to send us an email any time: info@scdb.info. Thanks in advance.
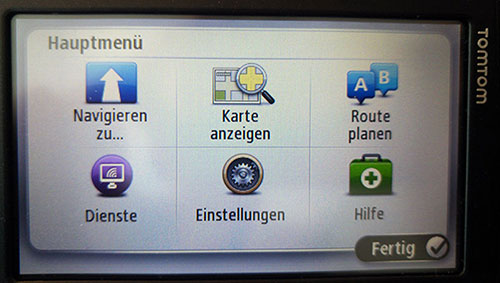
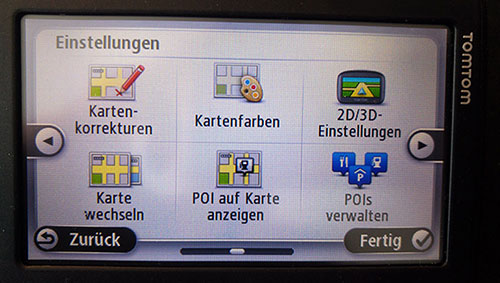
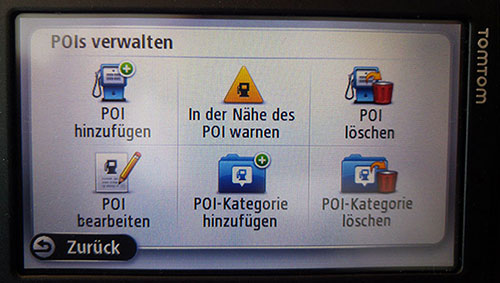
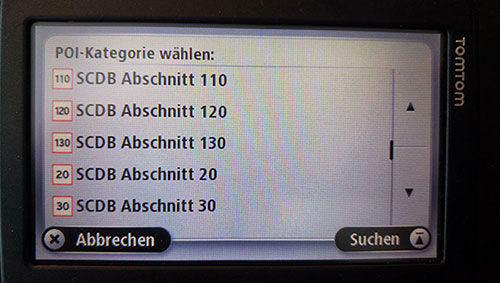
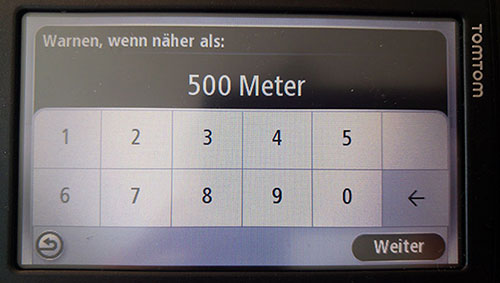
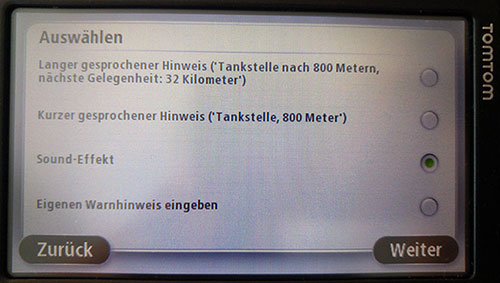
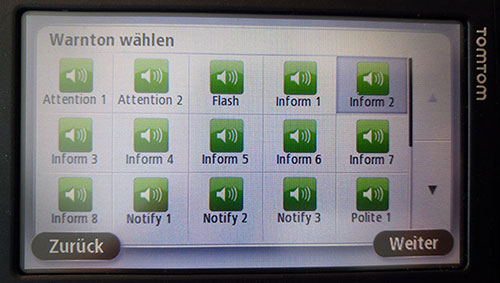
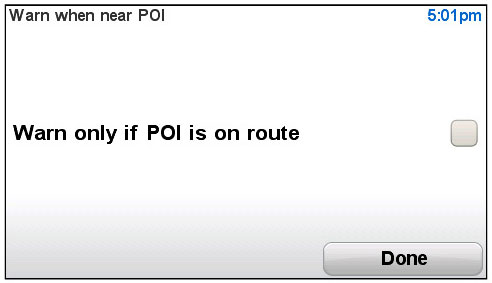
Click Done.
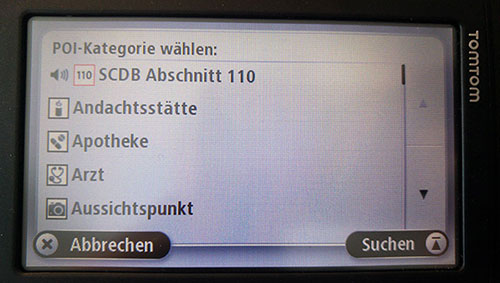
Repeat last steps for all SCDB categories.
At the end, check the entire list for your own safety.
Only POI categories with a speaker icon bring an acoustic alert.
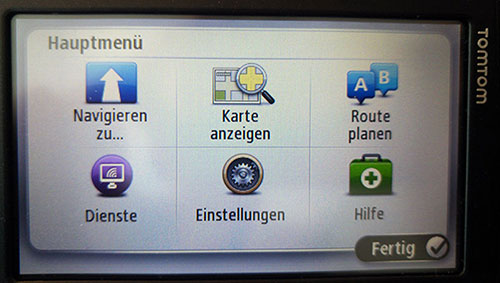
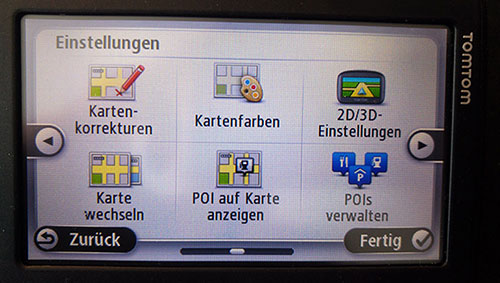
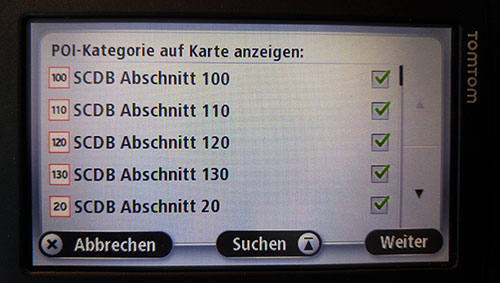
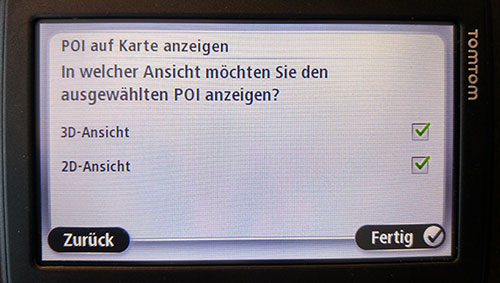
Speedcams are shown in map with associated icons.
Note: [88214] is the speedcam ID. Find that speedcam in our speed camera map.
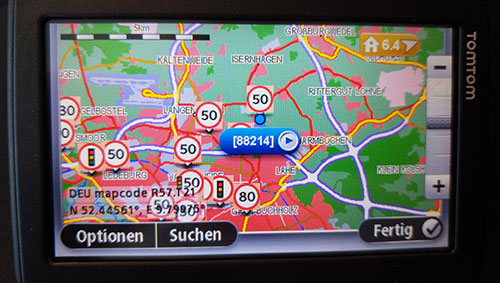
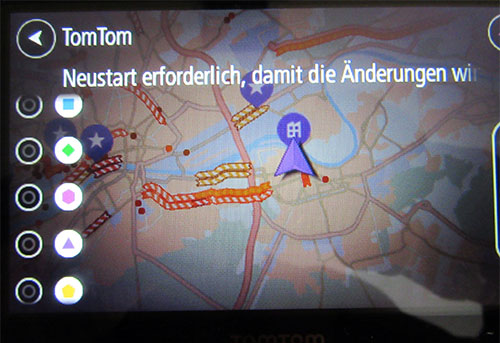
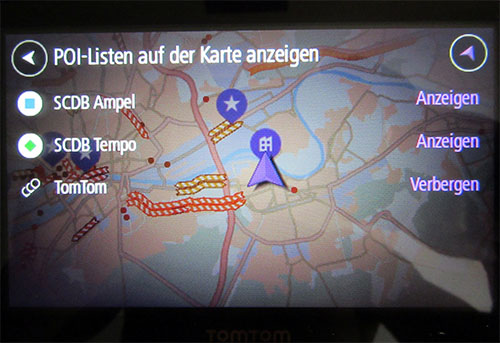
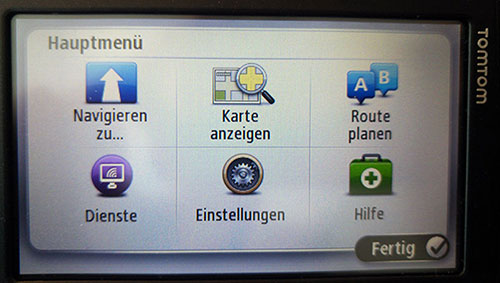
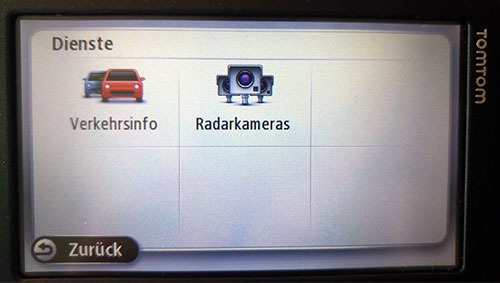
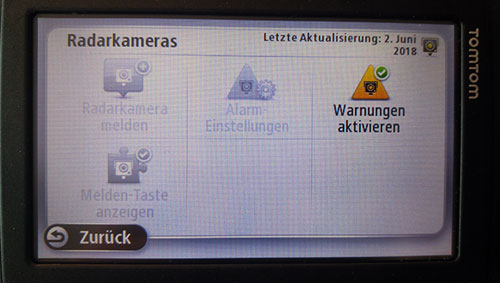
Repeat all steps of the guide above to update speed cameras in your device.
Advice: Select always same countries (step 1) and icons (step 2). So you get always files with identical file names.
This makes overwriting very easy.
Update with method 1
Copy and paste new OV2 and BMP files to your map folder. Overwrite pre-existing older files.
Update with method 2
Import new POI files according to instructions above: Route Planner > My Places > POI files > Import POI file.
Update with method 3
Import new POI files according to instructions above: Add community content to my device.
The settings for alerts and approaching distances will be retained.
Nevertheless, check all SCDB POI categories are enabled!
Because it may happen that new POI categories have been added.
Monthly updates will be recommended.
Remove with method 1
Delete SCDB files in your map folder.
Attention: Do not delete system files!
Attention: Do not delete file with unknown content!
Remove with method 2
Click trash icon on Route planner page.
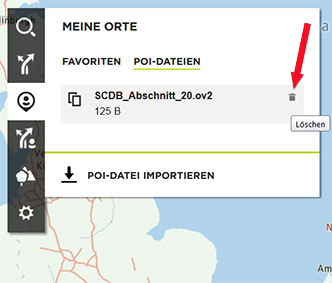
Remove with method 3
Click Remove on page "Add community content to my device".
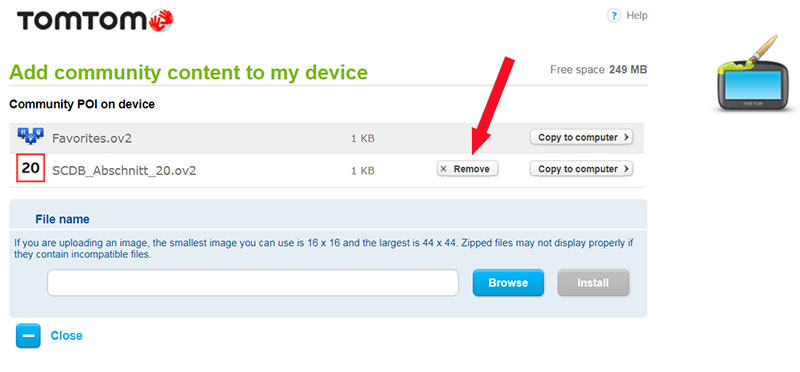
We also recommend to note the Frequently Asked Questions. In most cases, the solution to a problem can already be found here.