| 1 | Notes |
| 2 | Preparing USB flash drive |
| 3 | Download speed camera data |
| 4 | Collect device information |
| 5 | Installation of speed camera data |
| 6 | Enabling speed cameras |
| 7 | Updating speed cameras |
Are you a native speaker? Would you be willing to help us?
We are very appreciative of translations or pictures/screenshots to help optimize our installation guide. And for any other advice.
Please don't hesitate to write us an email: info@scdb.info. Thanks in advance.
The installation can only be done with a Windows computer.
The database cannot be installed with Mac computer.
Alpine devices can not read USB flash drives when they are written by a Mac. Because the Mac is writing additional (hidden) files.
The Alpine device is based on iGO software of manufactor NNG.
Speedcams may not be visible in Switzerland, France and border areas.
That is a restriction of device software. That is not a mistake of our database.
Because the data is included in the download.
Refund is excluded in this case.
Contact our support team and send us your file AlpineNavi.exe. We could help in some cases.
Connect an USB flash drive to the computer.
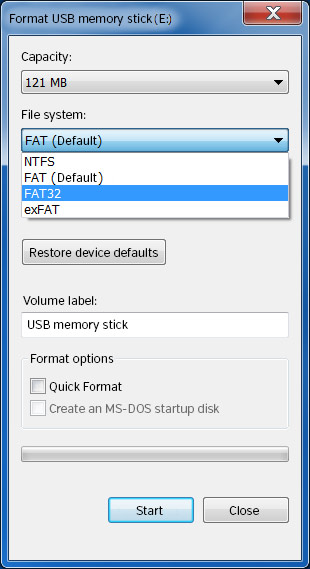
Go to our productpage for Alpine INE-W970 & INE-W990.
We offer data of fixed speed cameras.
Press the button Download.
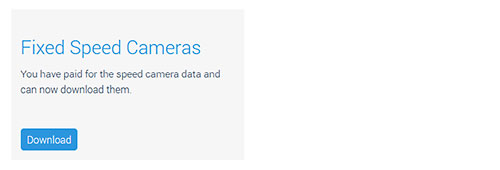
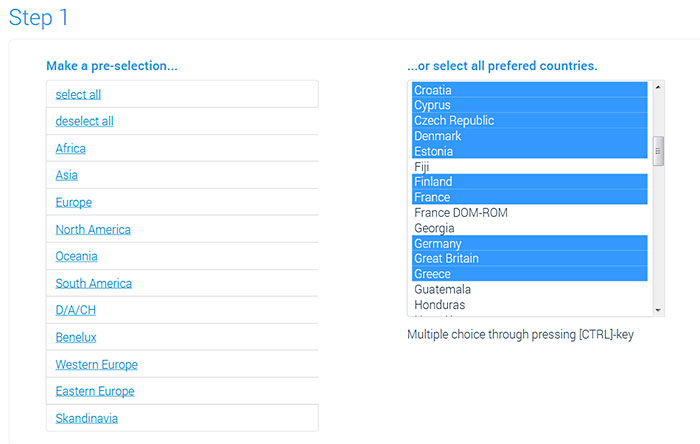
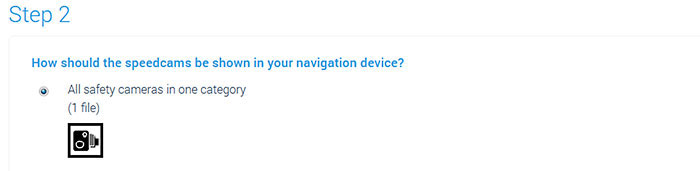


Unpack the zip file.
Unpacking on a Windows computer: right-klick on the zip file > Extract all...


Connect the re-formatted USB flash drive to the Alpine device.
Note: The USB port is mostly on the back of the device. In order not to have to remove the device for an update, there should be installed an USB cable extension in the vehicle. Usually this USB cable extension should be in the glove compartment.
Switch on the ignition.






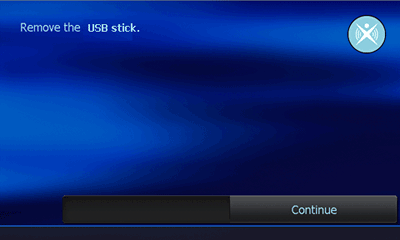
Connect the USB flash drive to the computer.

Switch on the ignition.







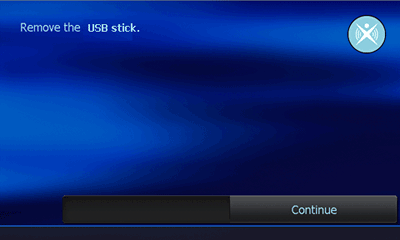
Make sure that the Alpine device has real GPS signal.
Your vehicle should be outdoors. Probably, you will not find real GPS fix if your vehicle is in the garage.
Go to menu Settings > Warnings > Speed Camera Warning.
Note: The wording of that menu can be different. It depends on installed software version.
Do you have some pictures for us? (in your language)
Would you like to improve our translations? We are very appreciative of your help. Please help us optimize our installation guide.
Don't hesitate to send us an email any time: info@scdb.info. Thanks in advance.
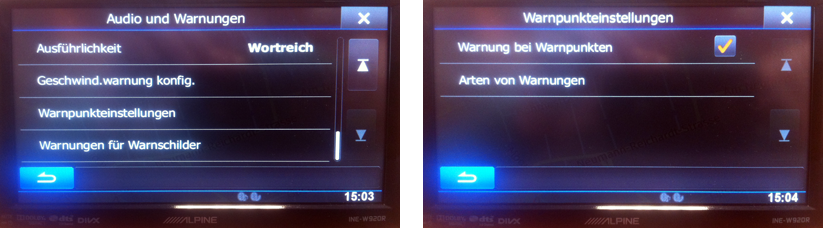
Typ of alert: Sound and Display (recommended)
Acoustic alert: When approaching (recommended)
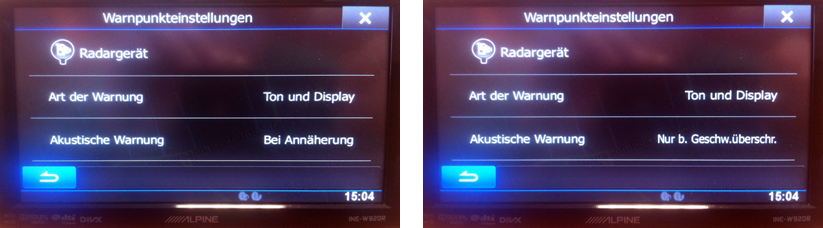
Note: The iGO software manages all acoustic and visual alerts. We have no influence on acoustic or visual alerts. Our database is just a POI file.
The alerts may change or get lost after map or software updates.
Note: In most devices you have to choose a TTS speech for acoustic alerts. TTS speeches tells you street names and other notifications.
Repeat all steps of the guide above to update speed cameras in your device.
Monthly updates will be recommended.