Haben Sie Anmerkungen, Ergänzungen oder Verbesserungsvorschläge für diese Anleitung?
Wenn ja, würden wir uns sehr freuen, wenn Sie uns helfen, damit diese Anleitung für alle ZENEC-Nutzer aktuell bleibt. Senden Sie uns gern Ihre Hinweise, Fotos und Screenshots, die wir in die Anleitung aufnehmen sollen. Senden Sie uns eine E-Mail an info@scdb.info. Vielen Dank.
Ihr Navigationsgerät basiert auf iGO-Software des Herstellers NNG. In manchen iGO-Versionen blockiert der Hersteller die Anzeige von Blitzerdaten in einzelnen Ländern. Das kann u.a. die Schweiz, Frankreich und grenznahe Regionen betreffen.
WIR SUCHEN TESTER
Bislang kannten wir keine Lösung, um in der Version iGO nextGen Blitzerdaten zu installieren. Sie erkennen diese Version am Icon der Anwendungsdatei: Möglicherweise gibt es aber doch einen Weg, um Blitzerdaten zu installieren. Schreiben Sie uns gern, wenn Sie ein Gerät mit iGO nextGen haben.

Bei Karten- und Softwareupdates kann die Funktion der Blitzerwarnung verloren gehen. Überlegen Sie daher vorher genau, ob Sie das Update wirklich benötigen. Ein Zurückstellen auf die vorherigen Version ist anschließend nicht mehr möglich.
Bitte probieren Sie es vor dem Kauf immer mit unserer kostenlosen Testdatei aus.
Mit der kostenlosen Testdatei können Sie prüfen, ob Sie Blitzerdaten in Ihrem Gerät installieren können.
Installieren Sie die Testdatei wie in dieser Anleitung beschrieben.
Die Testdatei enthält einen alten Datenbestand aus 2016 für die D/A/CH Region.
Suchen Sie nach der Installation in der Karte nach bekannten Blitzern.
Jetzt Testdatei herunterladen
Testen Sie die Installation vor dem Kauf. Nach dem Herunterladen der vollständigen Datenbank ist eine Rückzahlung ausgeschlossen.
Wählen Sie auf unserer ZENEC-Produktseite alle gewünschten Länder.
Nutzen Sie die Vorauswahl oder wählen Sie einzelne Länder durch Drücken und Halten der STRG-Taste aus.
Klicken Sie auf die Schaltfläche Jetzt herunterladen.
Speichern Sie die Datei zenec.zip auf Ihrer Festplatte.
Hinweis: In den meisten Fällen wird die Datei direkt im Download-Ordner Ihres Computers gespeichert. Manchmal können Sie den Speicherort auch selbst wählen (das hängt von Ihren persönlichen Browser-Einstellungen ab). Wenn Sie den Chrome Browser verwenden, können Sie mit "In Ordner anzeigen" direkt zum Speicherort der Datei gelangen.
Hilfe: Wie entpacke ich eine ZIP-Datei?
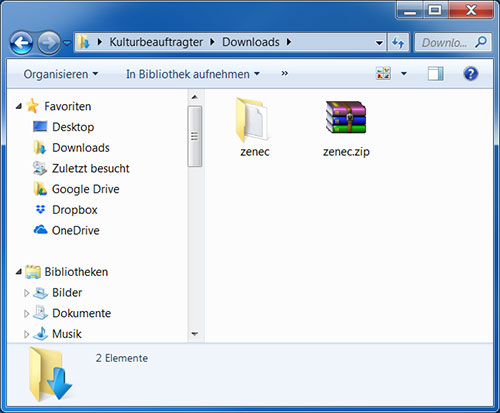

Alle ZENEC Geräte basieren auf iGO Navigationssoftware. Dennoch kann die Installation der Blitzerdaten in den Geräten verschieden sein.
Wählen Sie aus einer der beiden folgenden Methoden:
Wählen Sie die Installationsmethode 1 (SD-/ microSD-/ microSDHC-Karte), wenn die Navigationssoftware auf einer SD-Karte vorinstalliert ist, die jederzeit ungehindert erreichbar ist.
Diese Methode dürfte für die meisten ZENEC Geräte passend sein.
Wählen Sie die Installationsmethode 2 (USB-Stick und Synctool), wenn die Navigationssoftware entweder im internen Speicher oder auf einer Speicherkarte vorinstalliert ist, die nicht jederzeit erreichbar ist (z.B. microSD-Karte auf Geräterückseite).
Denn dann können die Blitzerdaten vermutlich nur mit dem Synctool installieren.
Bereiten Sie hierfür einen leeren USB-Stick oder eine leere SD-Karte vor (geräteabhängig).
Diese Installationsmethode ist u.a. geeignet für diese Geräte:
ZENEC Z-E 2026
ZENEC Z-E 3726
ZENEC Z-E 3766
ZENEC Z-N 626
ZENEC Z-N 720
ZENEC Z-N 956
ZENEC ZE-NC 2011D
Entfernen Sie die SD-Karte aus dem ZENEC Navigationsgerät.
Verbinden Sie die SD-Karte mit dem Computer.
Öffnen Sie auf der SD-Karte das Verzeichnis ".../content/speedcam".
Hinweis: Die Verzeichnisstruktur kann sich durch ein Softwareupdate verändern. Durchsuchen Sie im Zweifel alle Unterordner nach content und speedcam. Wenn es den Unterordner speedcam nicht gibt, erstellen Sie ihn bitte selbst (rechte Maustaste > Neu > Ordner > 'Neuer Ordner' > 'speedcam').
Löschen Sie alle Dateien im Ordner speedcam.
Kopieren Sie die entpackte Datei Speedcam.txt in den Ordner speedcam.
Entfernen Sie die SD-Karte aus dem Computer.
Verbinden Sie die SD-Karte mit dem ZENEC Navigationsgerät.
Schalten Sie die Zündung bzw. das ZENEC Gerät ein.
Nun startet die iGO Software. Dabei werden die neuen Blitzerdaten automatisch in die Software importiert.
Entfernen Sie die SD-Karte aus dem ZENEC Navigationsgerät.
Verbinden Sie die SD-Karte wieder mit dem Computer.
Öffnen Sie auf der SD-Karte wieder das Verzeichnis ".../content/speedcam".
Im Ordner sollten sich nun drei Dateien befinden:
Speedcam.txt
speedcam.spdb
SpeedcamUpdates.spud
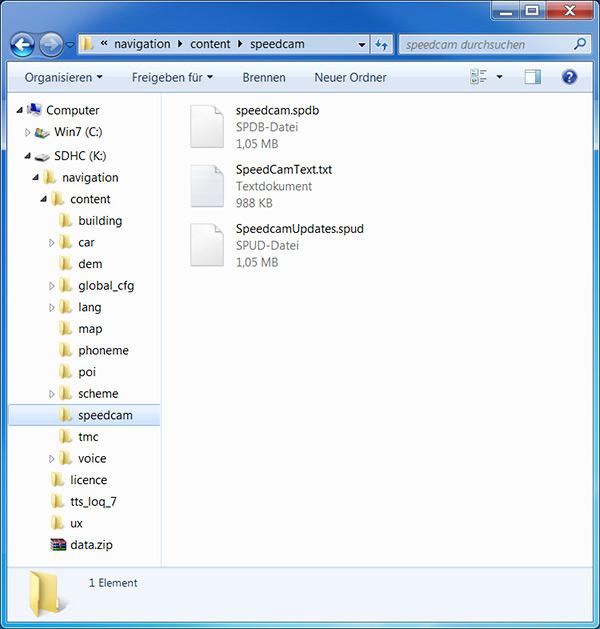
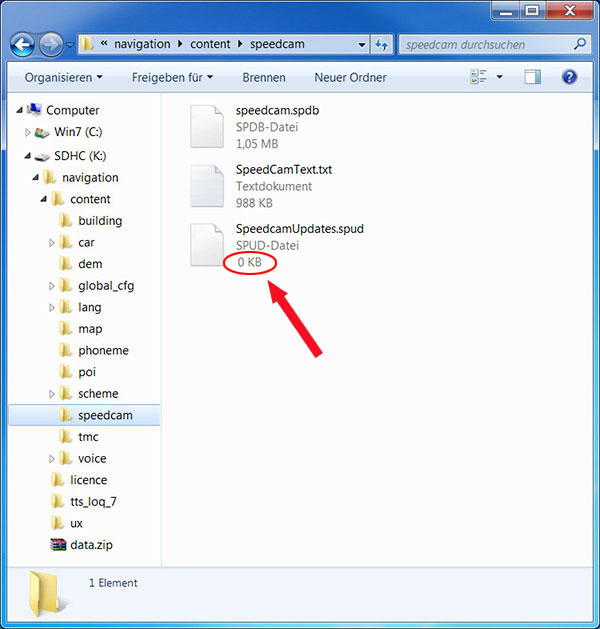
Entfernen Sie die SD-Karte aus dem Computer.
Verbinden Sie die SD-Karte mit dem ZENEC Navigationsgerät.
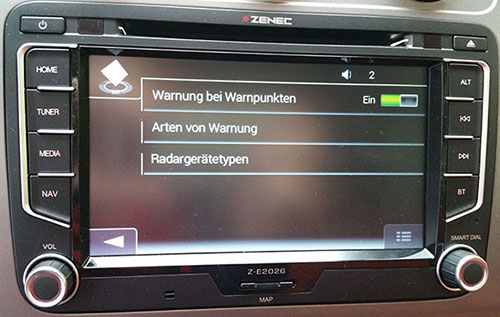
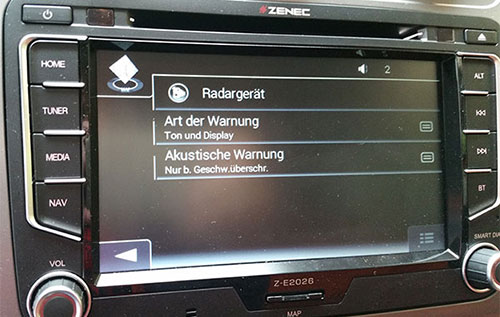
Hinweis 1: Je nach Softwareversion können unterschiedliche Begriffe verwendet werden (z.B. Gefahrenpunkt, Gefahrenstelle, etc.).
Die Einstellungen können meist nur bei echtem GPS-Empfang vorgenommen werden. Testen Sie es also bitte nicht in der Garage.
Hinweis 2: Die Kategorie "Mobiles Radargerät" wird nicht unterstützt. Die von unserer Webseite heruntergeladene Datenbankdatei enthält keine mobilen Blitzer.
Hinweis 3: Bei manchen iGO-Versionen ertönen akustische Warnungen nur, wenn in den Navigationseinstellungen eine Stimme gewählt ist, die Straßennamen ansagen kann (TTS fähige Stimmen). Beispiele:
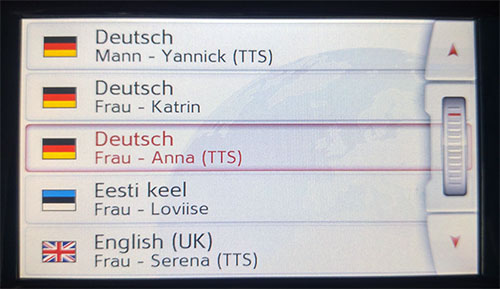
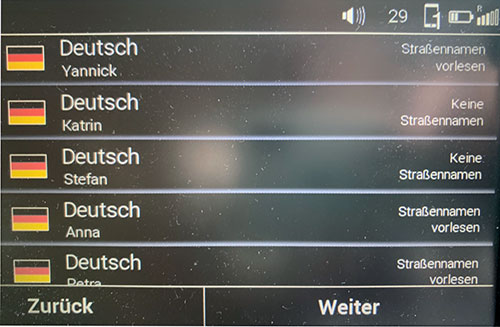
Hinweis 4: Die Blitzerdaten können bei manchen Geräten nicht über das Menü Verwaltung > Datenverwaltung > Benutzerdaten löschen vom Gerät entfernt werden. Wir empfehlen in diesem Fall die Installation einer Leerdatei.
Hinweis 5: Ihr Navigationsgerät basiert auf iGO-Software des Herstellers NNG. In manchen iGO-Versionen blockiert der Hersteller die Anzeige von Blitzerdaten in einzelnen Ländern. Das kann u.a. die Schweiz, Frankreich und grenznahe Regionen betreffen.
Diese Installationsmethode ist u.a. geeignet für diese Geräte:
ZENEC Z-E2050
ZENEC ZE-NC5011D

Besuchen Sie die Webseite naviextras.com.
Laden Sie für Ihr ZENEC Navigationsgerät das passende Synctool herunter (alternativ: hier herunterladen).
Speichern Sie die Datei synctool_download.exe auf Ihrer Festplatte.
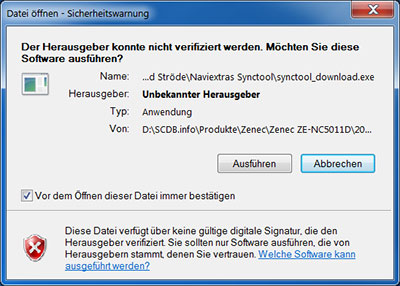
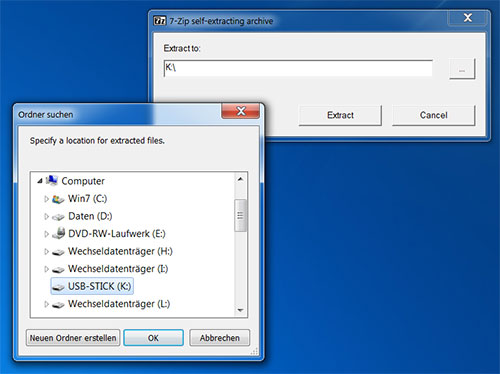
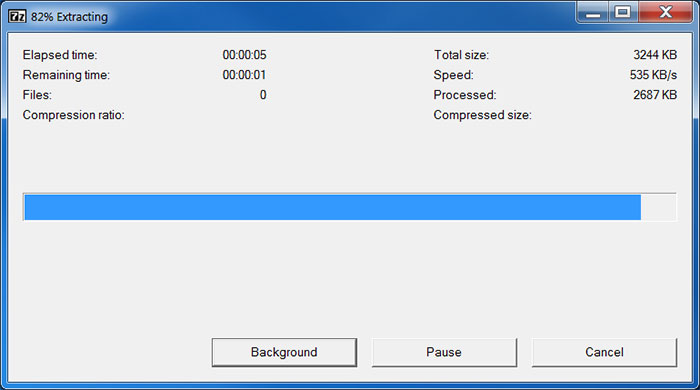
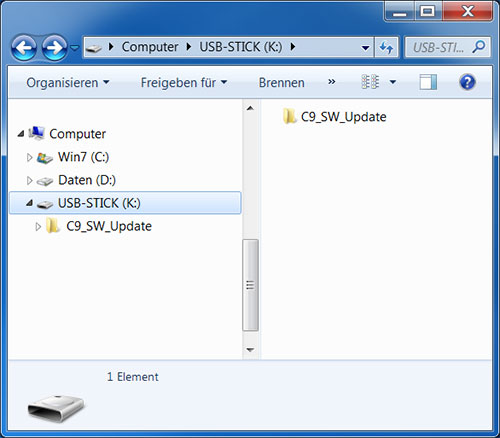
Verbinden Sie den USB-Stick mit dem ZENEC Navigationsgerät.
Es startet automatisch ein Menü von Naviextras, mit dem der USB-Stick für das Update vorbereitet werden kann.
Drücken Sie die Schaltfläche Prepare USB for Update. Hierbei werden Geräteinformationen gesammelt und auf dem USB-Stick gespeichert.
Dieser Vorgang kann mehrere Minuten dauern (ca. 50 Minuten, wenn Europakarte installiert ist).
Drücken Sie die Schaltfläche Quit, wenn der Vorgang beendet ist.
Entfernen Sie den USB-Stick aus dem ZENEC Navigationsgerät.
Verbinden Sie den USB-Stick mit dem Computer.
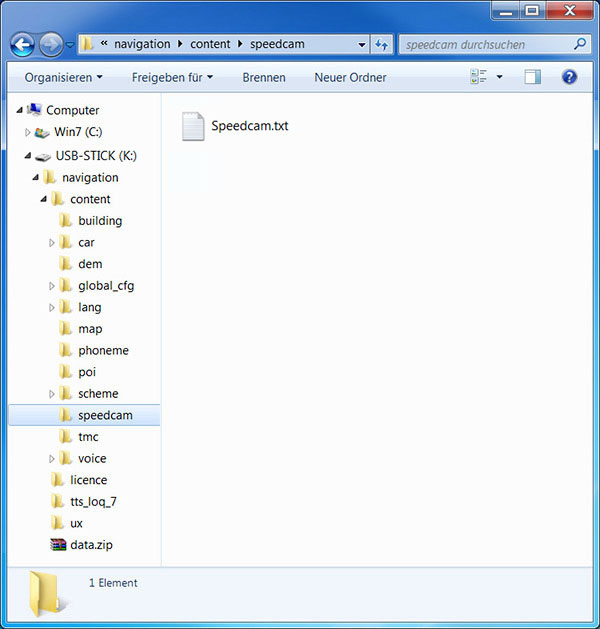
Entfernen Sie den USB-Stick aus dem Computer.
Verbinden Sie den USB-Stick wieder mit dem ZENEC Navigationsgerät.
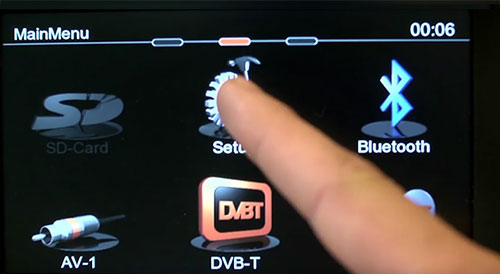

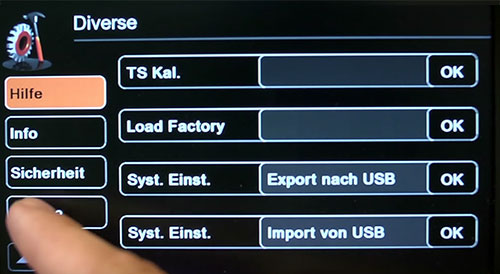

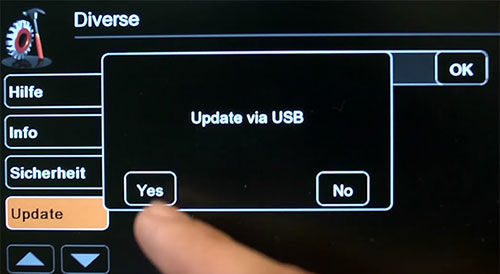

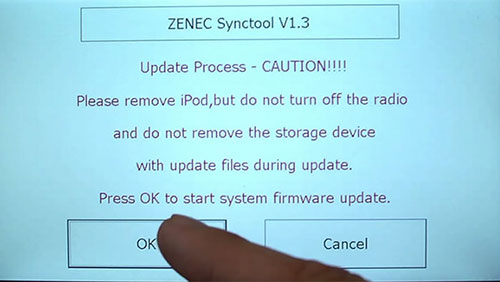
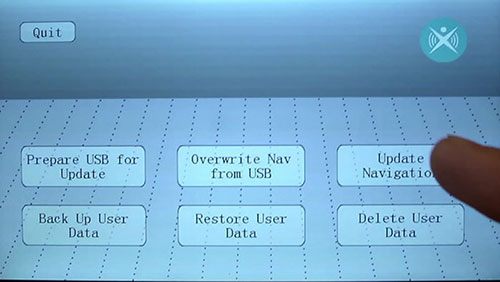
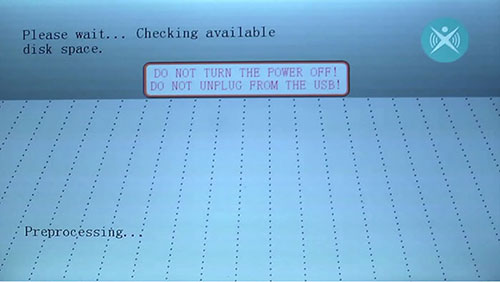

Entfernen Sie den USB-Stick aus dem ZENEC Navigationsgerät.
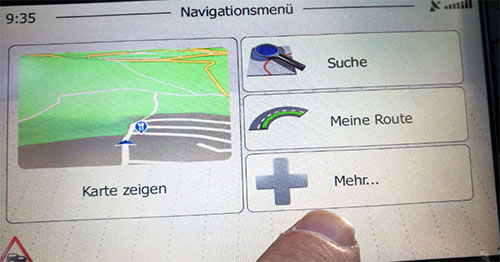
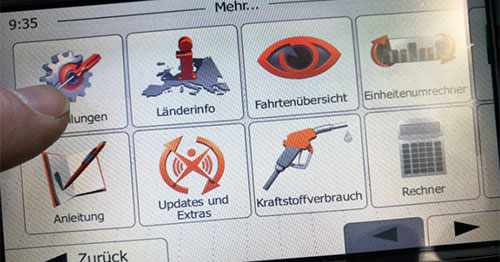
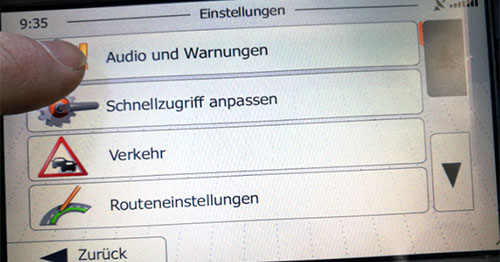
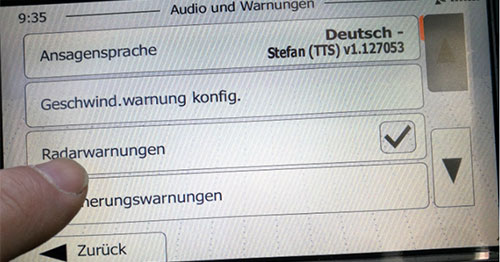
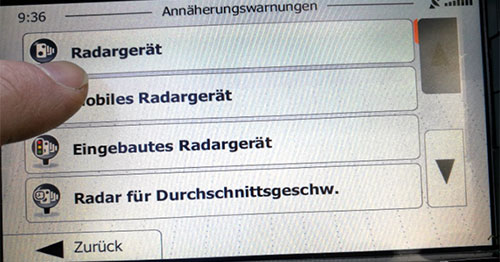
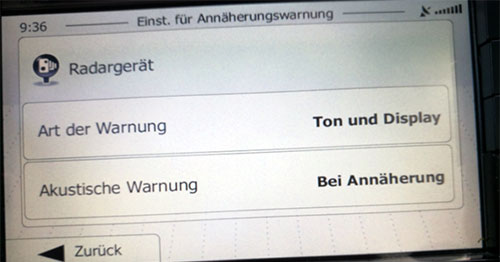
Hinweis 1: Je nach Softwareversion können unterschiedliche Begriffe verwendet werden (z.B. Gefahrenpunkt, Gefahrenstelle, etc.).
Die Einstellungen können meist nur bei echtem GPS-Empfang vorgenommen werden. Testen Sie es also bitte nicht in der Garage.
Hinweis 2: Die Kategorie "Mobiles Radargerät" wird nicht unterstützt. Die von unserer Webseite heruntergeladene Datenbankdatei enthält keine mobilen Blitzer.
Hinweis 3: Bei manchen iGO-Versionen ertönen akustische Warnungen nur, wenn in den Navigationseinstellungen eine Stimme gewählt ist, die Straßennamen ansagen kann (TTS fähige Stimmen). Beispiele:
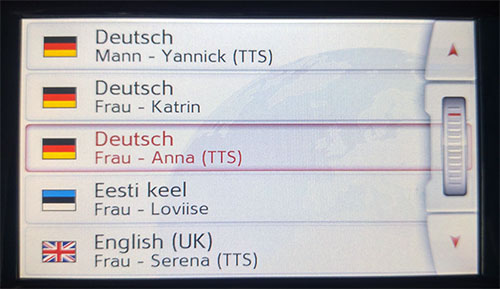
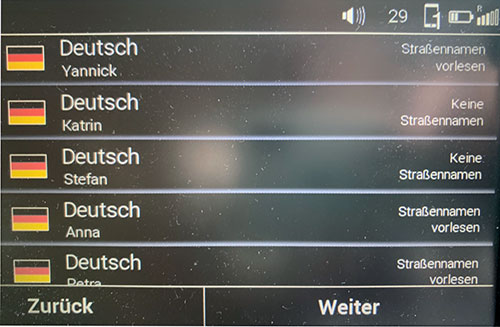
Hinweis 4: Die Blitzerdaten können bei manchen Geräten nicht über das Menü Verwaltung > Datenverwaltung > Benutzerdaten löschen vom Gerät entfernt werden. Wir empfehlen in diesem Fall die Installation einer Leerdatei.
Hinweis 5: Ihr Navigationsgerät basiert auf iGO-Software des Herstellers NNG. In manchen iGO-Versionen blockiert der Hersteller die Anzeige von Blitzerdaten in einzelnen Ländern. Das kann u.a. die Schweiz, Frankreich und grenznahe Regionen betreffen.
Wiederholen Sie alle Schritte dieser Anleitung, wenn Sie zu einem späteren Zeitpunkt die Blitzerdaten in Ihrem Gerät aktualisieren möchten.
Aktualisieren mit Installationsmethode 1
Kopieren Sie die entpackte Datei Speedcam.txt wieder wie oben beschrieben in den Ordner speedcam. Damit ersetzen/überschreiben Sie die alte Datei.
Aktualisieren mit Installationsmethode 2
Wiederholen Sie alle Schritte wie bei der Erstinstallation.