Auf dieser Seite finden Sie verschiedene Installationsanleitungen für ViaMichelin Navigationsgeräte. Bitte wählen Sie entsprechend Ihres Navis die richtige Anleitung:
Loggen Sie sich auf SCDB.info mit Ihren Zugangsdaten ein und wechseln Sie in den Download-Bereich für ViaMichelin. Wählen Sie vor dem Download des Plugins alle gewünschten Länder und die Trennung nach einzelnen Kategorien (empfohlen) aus. Drücken Sie dann den Download Button und speichern Sie die Datei viamichelin.zip in einem Ordner auf Ihrer Festplatte.
Anschließend enthält der Zielordner die entpackten Dateien im *.bmp und *.asc Format (jede Datei steht für eine Blitzerkategorie).
Starten Sie den Content Manager.
Klicken Sie auf die Rubrik "Mein ViaMichelin".
Klicken Sie auf "Ordner erstellen".
Kreuzen Sie die Rubrik "Meine POI" an, geben Sie Ihrem Ordner den Titel "Blitzer". Klicken Sie dann auf [...], um eine der heruntergeladenen Blitzerdateien auszuwählen und wählen Sie dann noch das passende Symbol (auch in den heruntergeladenen Blitzerdaten enthalten).
Klicken Sie auf "OK".
Wiederholen Sie die Schritte für alle einzelnen Blitzerdateien.
Starten Sie die Synchronisation, um die Daten auf Ihr ViaMichelin zu übertragen.
Diese Installation wurde mit einem ViaMichelin X980T Europe durchgeführt. Installationen mit anderen unterstützten ViaMichelin Navigationsgeräten sollten ähnlich verlaufen.
Wählen Sie vor dem Download des Plugins die gewünschten Länder und die Trennung nach einzelnen Kategorien (empfohlen) aus. Dann speichern Sie die Datei viamichelin.zip auf Ihrer Festplatte.
Überprüfen Sie vor der Installation der Blitzerdaten, ob auf Ihrem PC eine aktuelle Microsoft ActiveSync Version installiert ist. Wenn nicht, können Sie hier Microsoft ActiveSync 4.5 - Deutsch kostenlos downloaden.
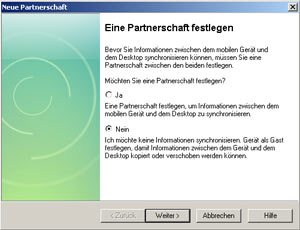
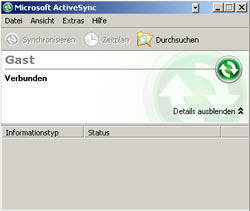
Nun sind alle Blitzer installiert und Ihr ViaMichelin ist bereit für eine sichere Fahrt.