Viele Versionen der Garmin Map Pilot Software sind fehlerhaft. POIs können nicht immer fehlerfrei angezeigt werden. Diese Fehler können nur durch ein Softwareupdate von Mercedes/Garmin behoben werden. Sie können unsere Blitzerdatenbank dennoch gerne herunterladen und ausprobieren. Erwarten Sie jedoch bitte keine einwandfreie Lösung. Eine Reklamation und Rückzahlung ist ausgeschlossen, da die Fehler nicht auf unserer Datei beruhen. Bekannte Softwareversionen und Fehler finden Sie am Ende dieser Seite.
Wir freuen uns, wenn Sie uns als Beta-Tester helfen möchten und Ihre Erfahrungen mit uns teilen; insbesondere, wenn wir eine Softwareversion noch nicht kennen. Wir sammeln sie für alle Nutzer am Ende dieser Seite. Senden Sie bitte eine E-Mail an support@scdb.info mit einem kurzen Feedback und folgenden Informationen zu Ihrem Gerät (optimalerweise mit Fotos):
Fahrgestellnummer (FIN)
Gerätename
Softwareversion
Installierte Karten
SD-Karten Version
Das Mercedes Garmin Map Pilot gibt es in zwei unterschiedlichen Hardwarevarianten: NTG5Star1 und NTG5E.
Zu jeder Hardware gibt es verschiedene Softwareversionen.
Hier finden Sie die benötigten Informationen:
Einstellungen > System > Systeminformationen > Geräteinformationen
Beachten Sie bitte Kapitel
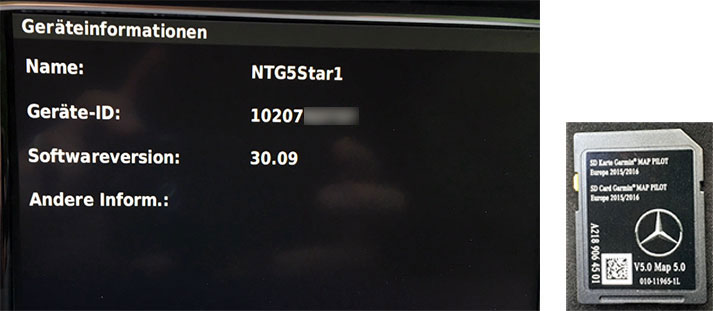
Installieren Sie bitte zuerst die Software POI Loader von Garmin. Sie können diese auf den Seiten des Garmin-Supports kostenlos herunterladen:
Wählen Sie auf unserer Download-Seite unter Schritt 1 die gewünschten Länder. Nutzen Sie dazu die Vorauswahl und/oder halten Sie die STRG-Taste gedrückt, um mehrere Länder auszuwählen.
Laden Sie die Datei mercedes-garmin-map-pilot.zip herunter und speichern Sie die Datei in einem Ordner Ihrer Wahl auf Ihrer Festplatte. In den meisten Fällen wird die Datei direkt im Download-Ordner Ihres Computers gespeichert. Manchmal können Sie den Speicherort auch selbst wählen (das hängt von Ihren persönlichen Browser-Einstellungen ab).

Bestimmen Sie unter Schritt 2, in wie vielen Dateien die Blitzerdatenbank ausgegeben werden soll (nicht: welche Symbole in Ihrem Navigationsgerät angezeigt werden sollen). Der Download enthält je nach gewählter Option mehr oder weniger Dateien. Die Anzahl der Blitzer ist jedoch bei jeder Option gleich.
In unserem Beispiel wählen wir "Anzeige als Geschwindigkeits- oder Ampelblitzer", sodass die Blitzerdatenbank in 2 Datenbank-Dateien ausgegeben wird.

Entpacken Sie die Datei mercedes-garmin-map-pilot.zip einen Zielordner Ihrer Wahl auf Ihrem Computer.
Nutzer mit einem Windows PC können beispielsweise per Rechtsklick auf die ZIP-Datei die Funktion Alle extrahieren... wählen.
Mac-Nutzer klicken zum Entpacken doppelt auf die ZIP-Datei.
Hilfe: Wie entpacke ich eine ZIP-Datei?
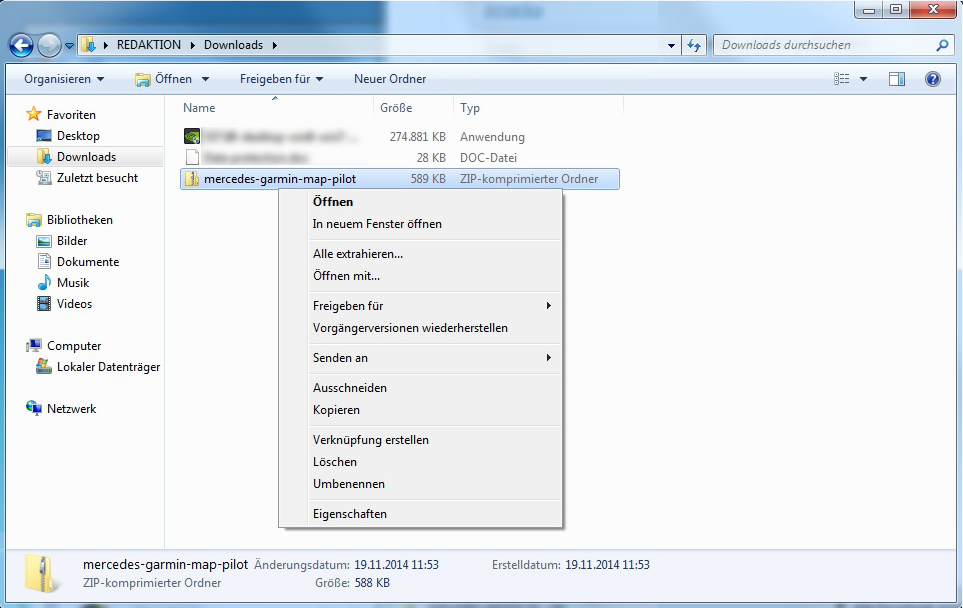
Der Ordner enthält nun alle Blitzerdateien im GPX-Dateiformat.
Bsp. 1: Trennung nach einzelnen Kategorien
Bsp. 2: Anzeige als Geschwindigkeits- oder Ampelblitzer
Starten Sie die zu Beginn installierte Software POI Loader und befolgen Sie die Anweisungen auf dem Bildschirm.
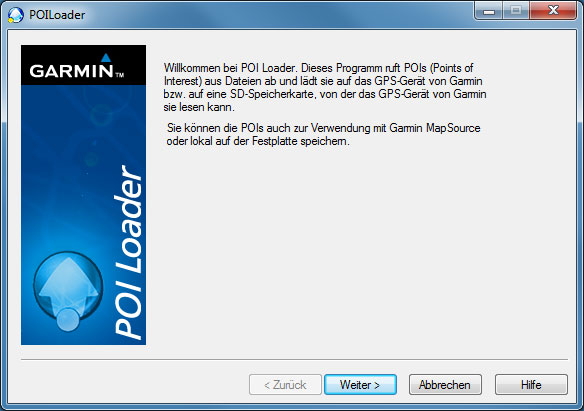


Wählen Sie den Desktop als Speicherort für die Blitzerdatei aus.

Klicken Sie auf Durchsuchen.
Wählen Sie den Ordner, in dem sich die entpackten Blitzerdateien befinden.
Geben Sie einen Dateinamen für die neue POI-Datei an (z.B.: SCDB_Europa).
Wählen Sie die Einheiten für Entfernung und Geschwindigkeit (z.B.: Meter und km/h).
Wählen Sie den Modus Manuell (nicht: Express-Modus).
Uns liegen Hinweise vor, dass nur so eine Warnmeldung am oberen Bildschirmrand erscheint (roter Balken mit Distanz zum Blitzer).
Siehe auch Kapitel 6 Versionshinweise / Bekannte Fehler.

Die Daten werden eingelesen und die POI-Datei erstellt.

POI Loader zeigt die genaue Anzahl der installierten POIs an. Die Anzahl variiert je nach Länderauswahl und Tag des Downloads.

Sie finden die neue POI-Datei nun auf dem von Ihnen gewählten Speicherort (Bsp.: Desktop).

Setzen Sie die SD-Karte des Garmin Map Pilot in das Kartenlesegerät Ihres Computers ein.
Kopieren oder verschieben Sie die Datei SCDB_Europa.gpi in den Ordner POI der SD-Karte.
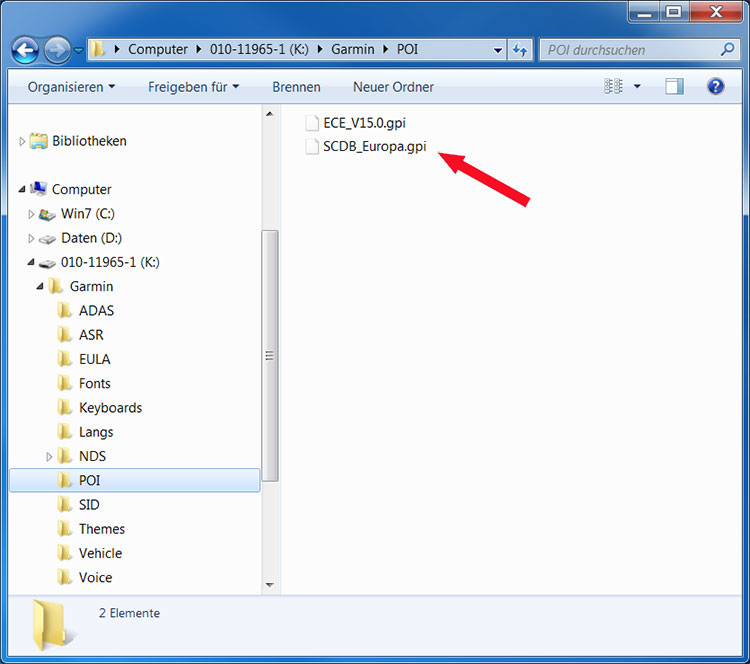
Entfernen Sie die SD-Karte sicher aus dem Computer.
Setzen Sie die SD-Karte in das Navigationsgerät ein.
Schalten Sie die Zündung ein und warten Sie, bis die Navigationssoftware gestartet ist.
In den meisten Fällen dürfte die Anzeige bereits automastisch aktiviert sein.
Schauen Sie zur Sicherheit dennoch hier im Menü nach: Einstellungen > Kartenanzeige > Sonderziele (EIN).


Die Ansicht des Einstellungen Menüs kann in verschiedenen Softwareversionen variieren (Beispiel: Softwareversion 17/13.0 50.12):


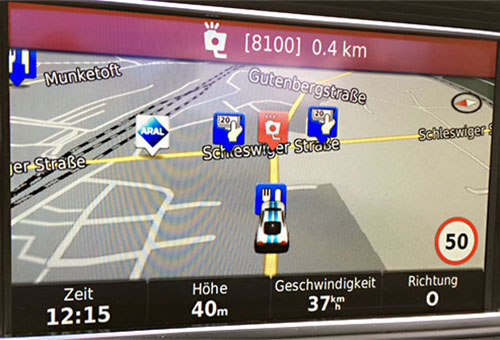
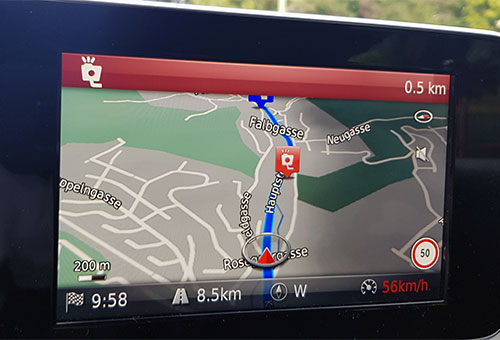

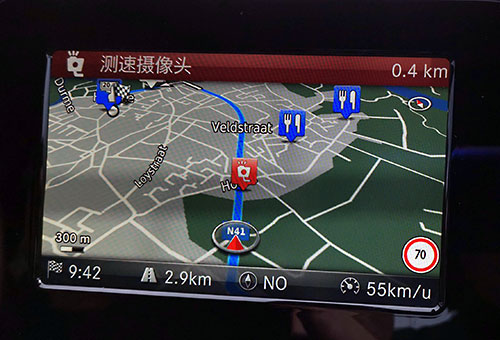
Das Mercedes Garmin Map Pilot gibt es in zwei unterschiedlichen Hardwarevarianten: NTG5Star1 und NTG5E.
Zu jeder Hardware gibt es verschiedene Softwareversionen.
Hier finden Sie die benötigten Informationen:
Einstellungen > System > Systeminformationen > Geräteinformationen
An dieser Stelle möchten wir Feedback und Berichte unserer Kunden sammeln. Teilen Sie uns gern Ihre Erfahrungen mit und senden Sie uns bitte auch Fotos, wenn Sie eine andere Kombination aus Gerätename, Softwareversion, installierter Karte und SD-Kartenversion haben. Bislang lässt sich nur schwer einschätzen, welche Garmin Softwareversionen fehlerhaft sind bzw. in welchen Kombinationen Fehler auftreten.
NTG5Star1
Softwareversion: 30.09
SD-Karte: V5.0 Map 5.0
+ akustische Warnung: Ja.
+ optische Warnung: Ja.
+ Warnsymbol in der Karte: OK.
+ Warnung mit Schriftbalken: OK.
- Warnsymbol am linken Rand friert ein
Lösung: Eingefrorene Symbole entfernen
Schalten Sie kurz in den Startbildschirm um und dann wieder zurück zur Karte. Oder entfernen Sie kurz die SD-Karte.
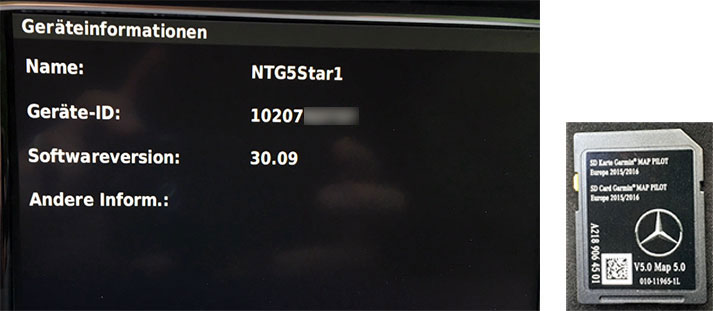
NTG5Star1
Softwareversion: 17/13.0 50.12
SD-Karte: V9.0 Map 9.0
+ akustische Warnung: Ja.
+ optische Warnung: Ja.
+ Warnsymbol in der Karte: OK.
- Warnung mit asiatischen Schriftzeichen am oberen Rand
- Warnsymbol am linken Rand friert ein
Lösung: Asiatische Schriftzeichen entfernen
Löschen Sie die folgenden Dateien im Ordner Garmin/Fonts/ (vor dem Löschen bitte eine Sicherungskopie des Ordners anlegen):
006-D0952-01.bin
006-D0952-02.bin
006-D4436-01.bin
006-D4436-02.bin
006-D4436-03.bin
006-D4436-06.bin
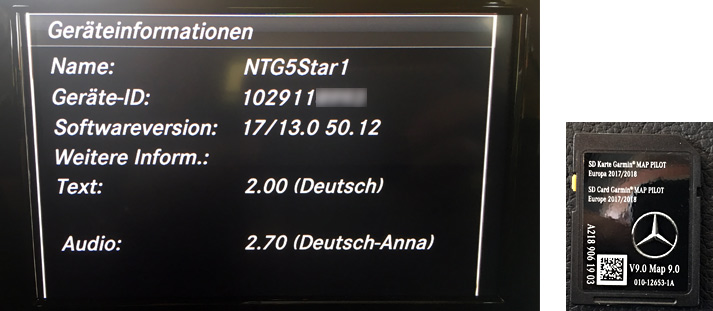
NTG5Star1
Softwareversion: 17/29.0 54.12
SD-Karte: V10.0 Map 10.0
+ akustische Warnung: Ja.
+ optische Warnung: Ja.
- Warnsymbol in der Karte: Nein.
- Warnung mit asiatischen Schriftzeichen am oberen Rand
Lösung: Asiatische Schriftzeichen entfernen
Löschen Sie die folgenden Dateien im Ordner Garmin/Fonts/ (vor dem Löschen bitte eine Sicherungskopie des Ordners anlegen):
006-D0952-01.bin
006-D0952-02.bin
006-D4436-01.bin
006-D4436-02.bin
006-D4436-03.bin
006-D4436-06.bin
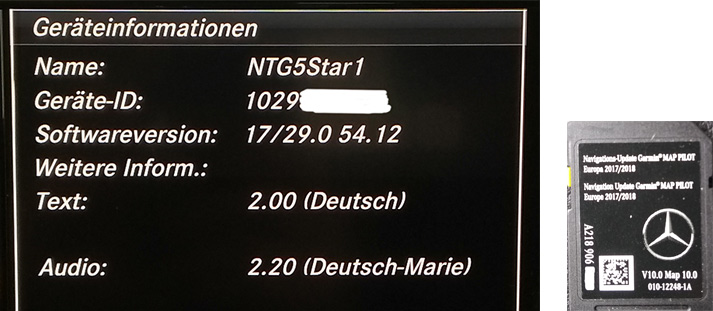
NTG5Star1
Softwareversion: 18/22.0 60.33
SD-Karte: V12.0 Map 12.0
+ akustische Warnung: Ja.
+ optische Warnung: Ja.
- Warnsymbol in der Karte: Nein.
- Warnung mit asiatischen Schriftzeichen am oberen Rand
Lösung: Asiatische Schriftzeichen entfernen
Löschen Sie die folgenden Dateien im Ordner Garmin/Fonts/ (vor dem Löschen bitte eine Sicherungskopie des Ordners anlegen):
006-D0952-01.bin
006-D0952-02.bin
006-D4436-01.bin
006-D4436-02.bin
006-D4436-03.bin
006-D4436-06.bin
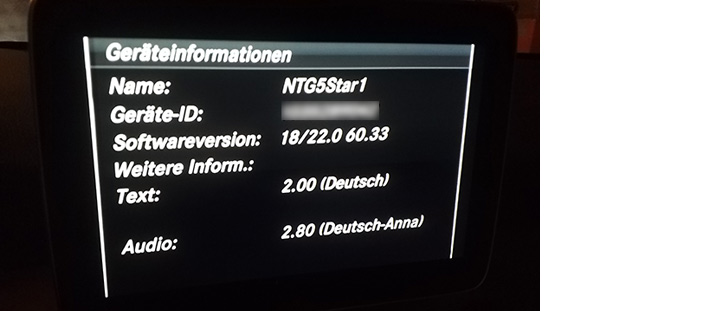
NTG5Star1
Softwareversion: 18/48.0 60.51
SD-Karte: V10.0 Map 10.0
+ akustische Warnung: Ja.
+ Warnsymbol in der Karte: Ja.
- Warnung mit asiatischen Schriftzeichen am oberen Rand
- optische Warnung (Infoleiste am oberen Bildschirmrand): nur mit POI Loader Manuell-Modus.
Lösung: Asiatische Schriftzeichen entfernen
Löschen Sie die folgenden Dateien im Ordner Garmin/Fonts/ (vor dem Löschen bitte eine Sicherungskopie des Ordners anlegen):
006-D0952-01.bin
006-D0952-02.bin
006-D4436-01.bin
006-D4436-02.bin
006-D4436-03.bin
006-D4436-06.bin
Lösung: Infoleiste am oberen Bildschirmrand
Benutzen Sie den Manuell-Modus in POI Loader (nicht Express-Modus). Mit dieser Installationsmethode erhalten Sie eine Warnung mit einem roten Balken am oberen Bildschirmrand. In dem Balken wird die Distanz zum Blitzer angezeigt. Am linken Bildschirmrand erscheint ein graues Blitzer-Icon.
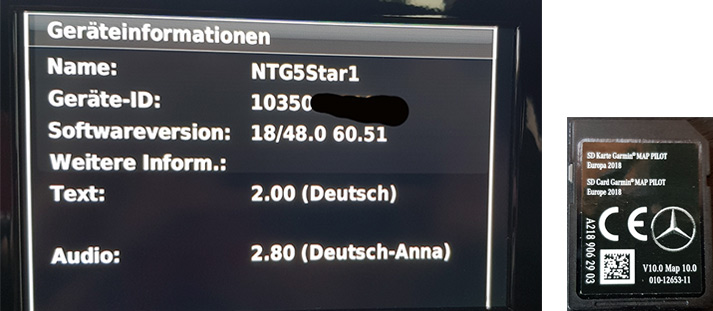
NTG5Star1
Softwareversion: 18/48.0 60.51
SD-Karte: V11.0 Map 11.0
- akustische Warnung: Nein.
- Warnsymbol in der Karte: Fehlerhafte Darstellung (siehe Foto).
- Warnung mit asiatischen Schriftzeichen am oberen Rand
- optische Warnung (Infoleiste am oberen Bildschirmrand): Unbekannt.
Lösung: Asiatische Schriftzeichen entfernen
Löschen Sie die folgenden Dateien im Ordner Garmin/Fonts/ (vor dem Löschen bitte eine Sicherungskopie des Ordners anlegen):
006-D0952-01.bin
006-D0952-02.bin
006-D4436-01.bin
006-D4436-02.bin
006-D4436-03.bin
006-D4436-06.bin
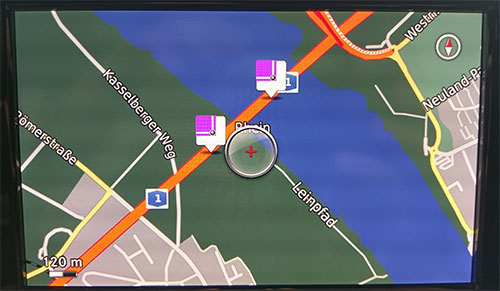
NTG5Star1
Softwareversion: 18/48.0 60.51
SD-Karte: V12.0 Map 12.0
+ akustische Warnung: Ja.
+ Warnsymbol in der Karte: Ja.
- Warnung mit asiatischen Schriftzeichen am oberen Rand
- optische Warnung (Infoleiste am oberen Bildschirmrand): Unbekannt.
Lösung: Asiatische Schriftzeichen entfernen
Löschen Sie die folgenden Dateien im Ordner Garmin/Fonts/ (vor dem Löschen bitte eine Sicherungskopie des Ordners anlegen):
006-D0952-01.bin
006-D0952-02.bin
006-D4436-01.bin
006-D4436-02.bin
006-D4436-03.bin
006-D4436-06.bin
Lösung: Fehlerhafte Kartendarstellung
Setzen Sie das Gerät in die Werkseinstelllungen zurück.
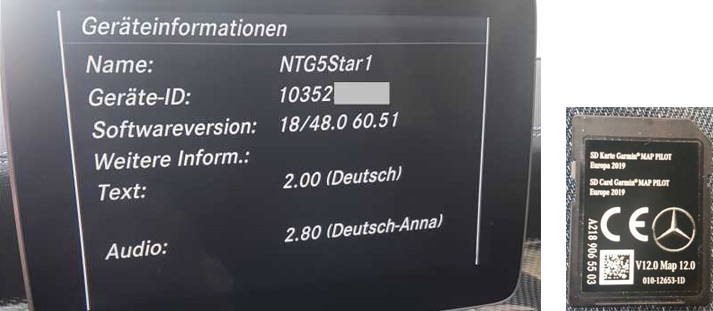
NTG5Star1
Softwareversion: 19/40.0 60.57
SD-Karte: V6.0 Map 6.0
Installierte Karte: 2021/2022 (V16.0) EUROPE
+ Die Warnung in der oberen Infoleiste und das Blitzersymbol auf der rechten Seite werden in 400 m Entfernung vor dem Blitzer angezeigt.
- Der Audioalarm ist sehr leise (sehr schwer zu hören).
- Wenn Annährungsalarme aktiviert sind, werden keine POI-Symbole auf der Karte angezeigt. Wenn Annährungsalarme nicht aktiviert werden, wird ein fehlerhaftes Symbol angezeigt.
NTG5Star1
Softwareversion: 19/40.0 60.57
SD-Karte: V9.0 Map 9.0
Installierte Karte: 2020/2021 (V15.0) EUROPE
+ optische Warnung (Infoleiste am oberen Bildschirmrand): Ja.
+ akustische Warnung: Ja.
+ rotes Warnsymbol in der Karte: Ja.
- Warnung mit asiatischen Schriftzeichen am oberen Rand
Lösung: Asiatische Schriftzeichen entfernen
Löschen Sie die folgenden Dateien im Ordner Garmin/Fonts/ (vor dem Löschen bitte eine Sicherungskopie des Ordners anlegen):
006-D0952-01.bin
006-D0952-02.bin
006-D4436-01.bin
006-D4436-02.bin
006-D4436-03.bin
006-D4436-06.bin
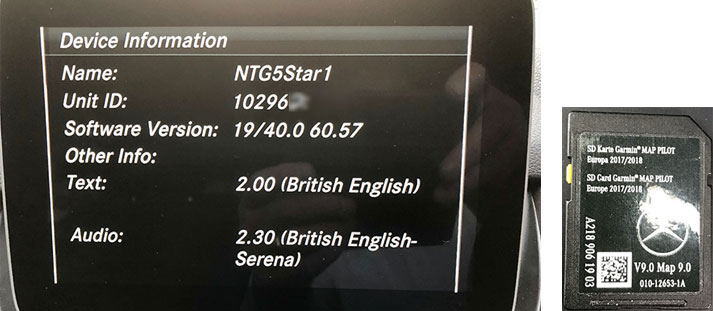
NTG5Star1
Softwareversion: 19/40.0 60.57
SD-Karte: V17.0 Map 17.0
+ Bisher wurden uns keine Probleme mit dieser Version gemeldet.
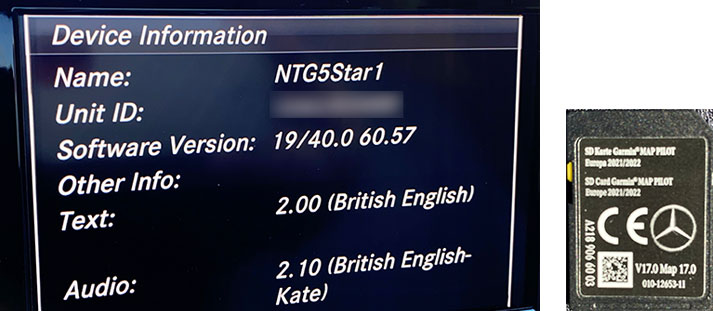
NTG5E
Softwareversion: 25.18
SD-Karte: V1.2 Map 5.0
+ optische Warnung: Ja.
- akustische Warnung: Nein.
- Warnsymbol in der Karte wird fehlerhaft dargestellt
- Warnsymbol am linken Rand friert ein
- Systemabstürze
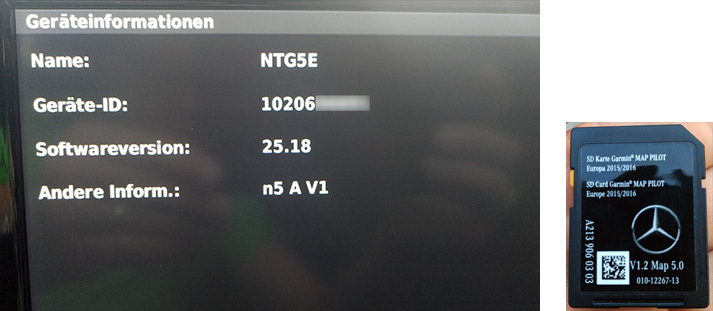
NTG5E
Softwareversion: 17/2.0 37.15
SD-Karte: V5.2 Map 5.0
- akustische Warnung: Nein.
- optische Warnung: Nein.
- Warnsymbol in der Karte wird fehlerhaft dargestellt
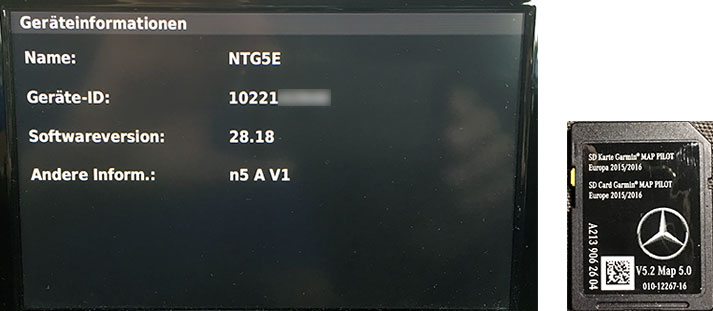
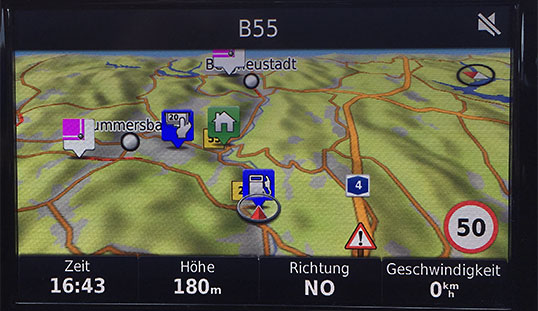
NTG5E
Softwareversion: 17/2.0 37.15
SD-Karte: unbekannt
+ optische Warnung: Ja.
- akustische Warnung: Nein.
- Warnsymbol in der Karte wird fehlerhaft dargestellt
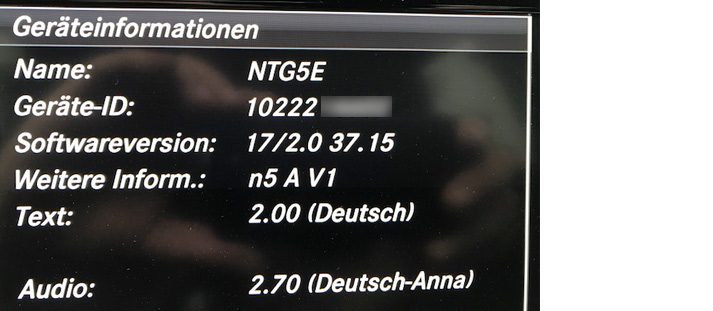
NTG5E
Softwareversion: 17/41.0 40.60
SD-Karte: V5.2 Map 5.0
+ akustische Warnung: Ja.
+ optische Warnung (Infoleiste am oberen Bildschirmrand): Ja.
+ Warnsymbol in der Karte: OK.
+ Warnsymbol verschwinden nach dem Vorbeifahren (kein Einfrieren)
- Warnung mit asiatischen Schriftzeichen am oberen Rand
Lösung: Asiatische Schriftzeichen entfernen
Löschen Sie die folgenden Dateien im Ordner Garmin/Fonts/ (vor dem Löschen bitte eine Sicherungskopie des Ordners anlegen):
006-D0952-01.bin
006-D0952-02.bin
006-D4436-01.bin
006-D4436-02.bin
006-D4436-03.bin
006-D4436-06.bin

NTG5E
Softwareversion: 18/21.0 41.21
SD-Karte: V10.0 Map 10.0
+ akustische Warnung: Ja.
+ optische Warnung (Infoleiste am oberen Bildschirmrand): Ja.
+ Warnsymbol in der Karte: OK.
- Warnsymbol am linken Rand friert ein
- Warnung mit asiatischen Schriftzeichen am oberen Rand
Lösung: Asiatische Schriftzeichen entfernen
Löschen Sie die folgenden Dateien im Ordner Garmin/Fonts/ (vor dem Löschen bitte eine Sicherungskopie des Ordners anlegen):
006-D0952-01.bin
006-D0952-02.bin
006-D4436-01.bin
006-D4436-02.bin
006-D4436-03.bin
006-D4436-06.bin

NTG5E
Softwareversion: 19/40.0 41.24
SD-Karte: unbekannt
Installierte Karte: 2020/2021 (V15.0) Europe
+ akustische Warnung: Ja.
+ optische Warnung (Infoleiste am oberen Bildschirmrand): Ja.
+ Warnsymbol in der Karte: OK.
+ Warnung mit Schriftbalken: Ja.
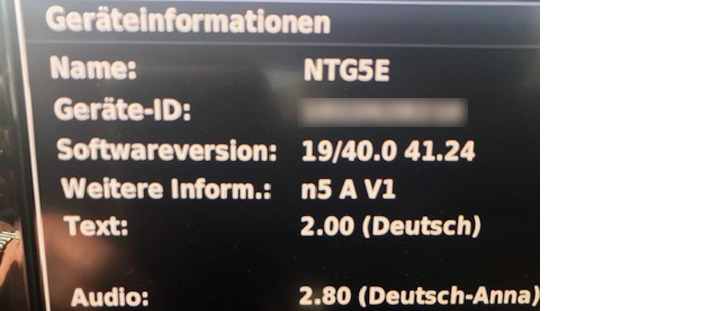
Unser technische Support beantwortet täglich viele Kundenanfragen. Sollte die Anzeige der Blitzer nach der Installation nicht sofort funktionieren, lesen Sie bitte zuerst unsere Rubrik Häufig gestellte Fragen. In den meisten Fällen lässt sich hier bereits die Lösung zu einem Problem finden.