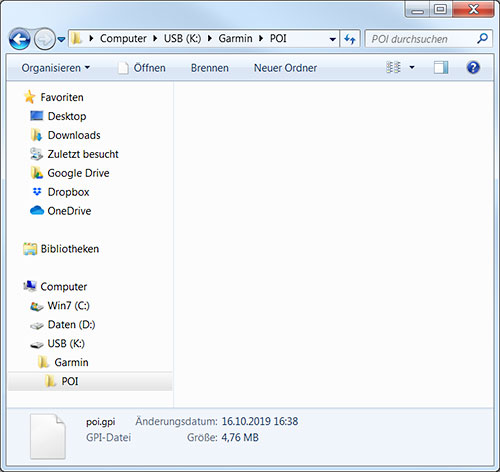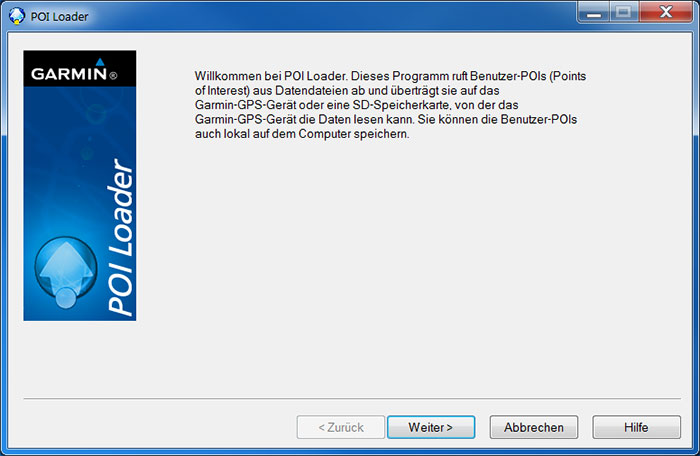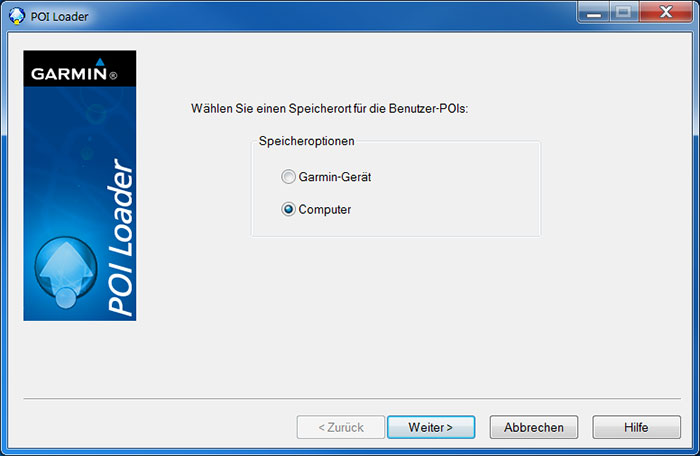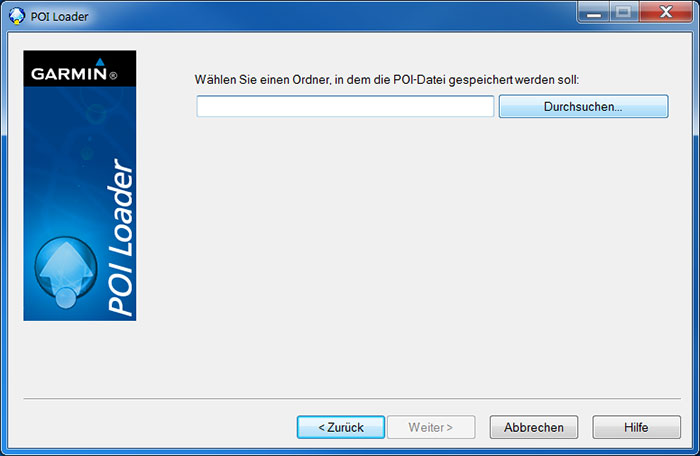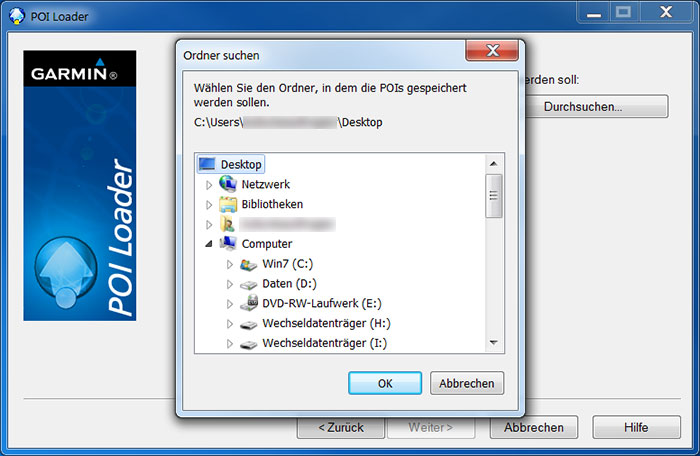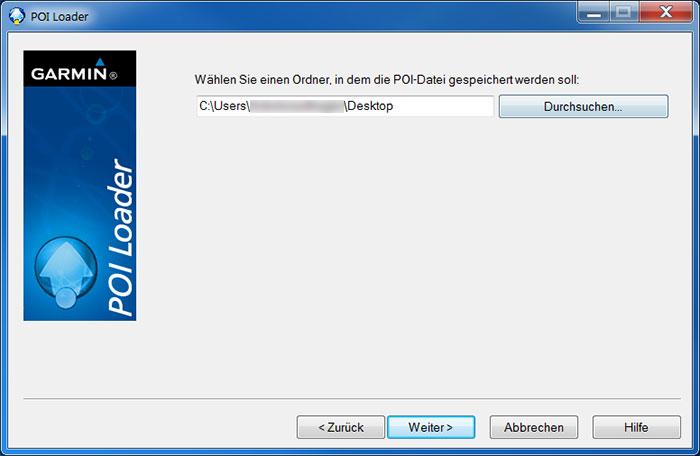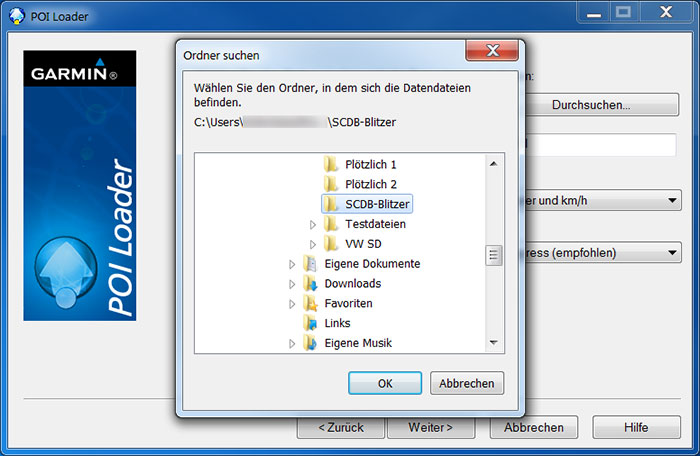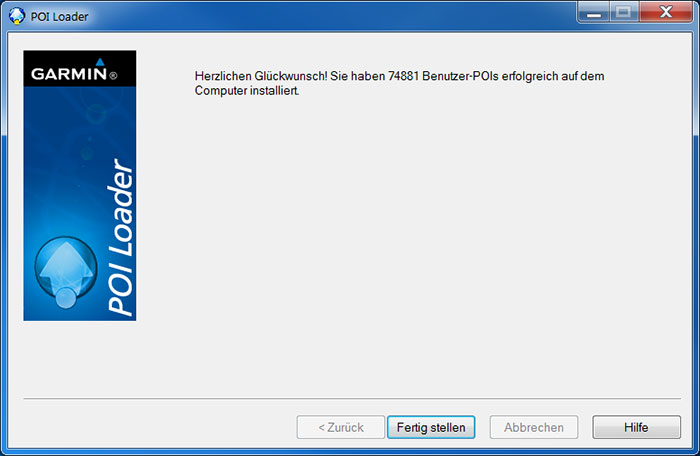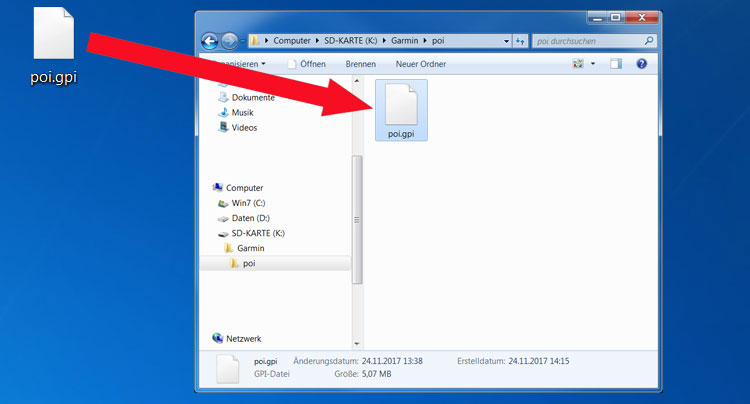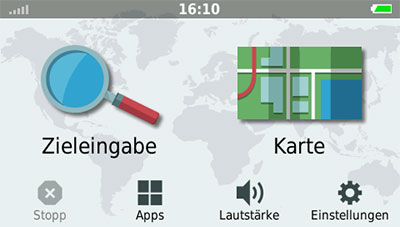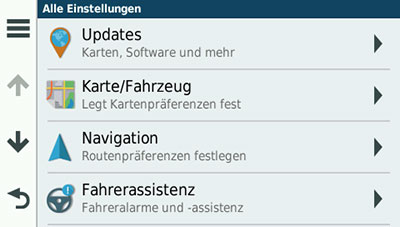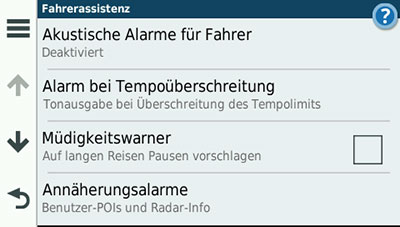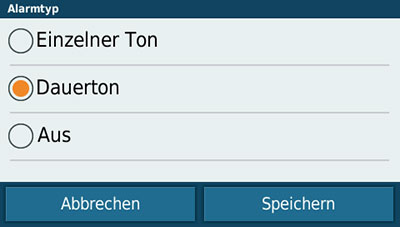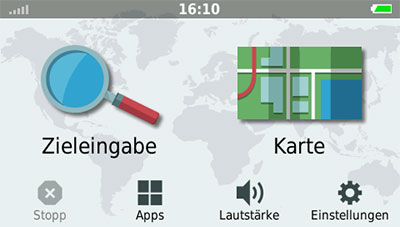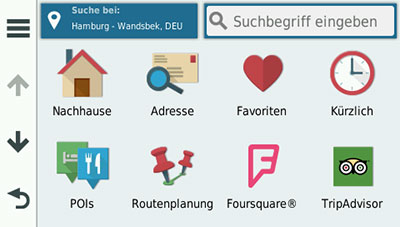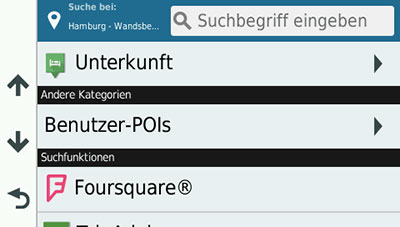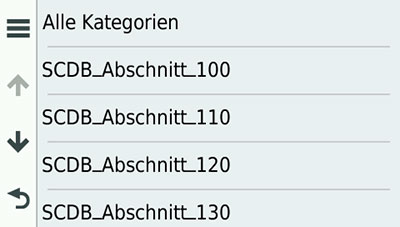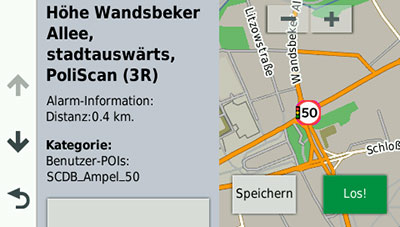Installationsanleitung
Hallo.
Haben Sie Anmerkungen, Ergänzungen, Fotos oder Verbesserungsvorschläge für diese Anleitung?
Wenn ja, würden wir uns sehr freuen, wenn Sie uns helfen, damit diese Anleitung für alle Nutzer aktuell bleibt. Senden Sie uns gern Ihre Hinweise, Fotos und Screenshots, die wir in die Anleitung aufnehmen sollen. Senden Sie uns eine E-Mail an info@scdb.info. Vielen Dank.
1 Software POI Loader installieren
- Installieren Sie bitte zuerst die Software Garmin POI Loader auf Ihrem Computer.
Sie können diese auf den Seiten des Garmin-Supports kostenlos herunterladen:
POI Loader für Windows herunterladen
POI Loader für Mac
2 Blitzerdaten herunterladen
Auf unserer Produktseite für Kenwood können Sie stationäre und mobile Blitzerdaten herunterzuladen.
Entscheiden Sie selbst, welche Daten Sie benötigen.
Der Download für mobile Blitzerdaten startet automatisch.
Der Download für stationäre Blitzerdaten bietet weitere Auswahlmöglichkeiten (siehe nächste Schritte).
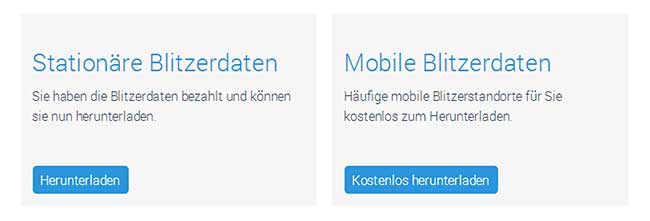
- Mobile Blitzer herunterladen:
Drücken Sie Kostenlos herunterladen.
Der Download startet automatisch.
Die Datei kenwood-mobil.zip wird im Standardverzeichnis der Computers gespeichert.
Anmerkung:
Kenwood Geräte basieren auf Garmin Software. Unsere Abbildungen sind beispielhaft zu verstehen.
Sie zeigen u.a. die Datei garmin-mobil.zip anstelle von kenwood-mobil.zip an. Ersetzen Sie gedanklich garmin durch kenwood.
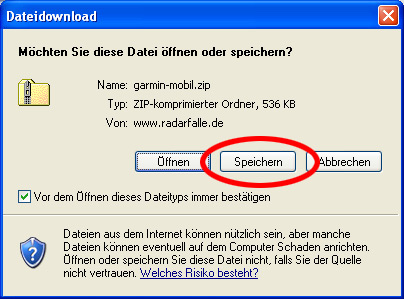
- Stationäre Blitzer herunterladen:
Drücken Sie Herunterladen.
Wählen Sie in Schritt 1 alle gewünschten Länder.
Nutzen Sie links die Vorauswahl oder wählen Sie rechts die gewünschten Länder selbst.
Halten Sie dazu die STRG-Taste auf Ihrer Tastatur gedrückt, um mehrere Länder auszuwählen.
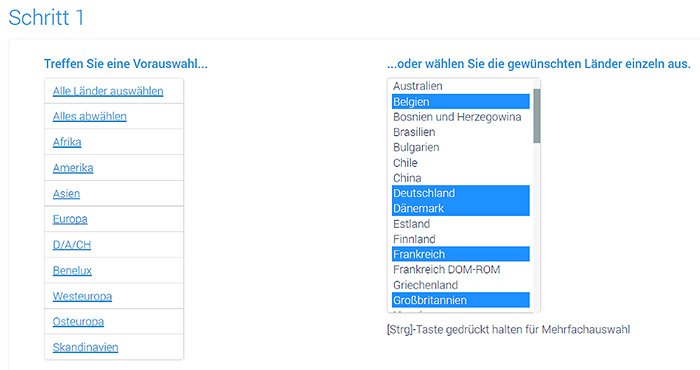
- Im Schritt 2 bestimmen Sie, wie die Blitzerdaten im Navigationsgerät angezeigt werden sollen.
Es gibt 4 Optionen. Die Anzahl der Blitzer (POIs) ist für jede Option gleich - egal wie viele Dateien der Download enthält.
Entscheiden Sie sich für Trennung nach einzelnen Kategorien (mehrere Dateien),...
...so erhalten Sie unterschiedliche Symbole für die jeweiligen Blitzertypen (z.B. Abschnitts-, Ampel-, Tempoblitzer) und die Datenbank wird in mehrere Dateien aufgeteilt. Beispiel: SCDB_Abschnitt_70.csv, ..., SCDB_Ampel.csv, SCDB_Ampel_20.csv, ..., SCDB_Tempo_50.csv, ..., SCDB_Tunnel.csv, usw.
Entscheiden Sie sich für Anzeige als Geschwindigkeits- oder Ampelblitzer (2 Dateien),...
...werden die Blitzer im Navi entweder mit einem Geschwindigkeit- oder Ampelsymbol angezeigt. Beispiel: SCDB_Ampel.csv, SCDB_Tempo.csv
Entscheiden Sie sich für Anzeige aller Blitzer mit Kamera-Symbol (1 Datei),...
...werden alle Blitzer mit demselben Symbol (Kamera) angezeigt. Die Datenbank wird in einer Datei ausgegeben: SCDB_Kamera.csv
Entscheiden Sie sich für Anzeige aller Blitzer mit Unfallschwerpunkt-Symbol (1 Datei),...
...werden alle Blitzer mit demselben Symbol (Warndreieck) angezeigt. Die Datenbank wird in einer Datei ausgegeben: SCDB_Gefahr.csv
Außerdem bieten wir Symbole in verschiedenen Größen an: klein (22x22 und 24x24), mittel (32x32) und groß (48x48).
Die meisten Garmin Geräte benötigen 8 Bit Symboldateien, manche Geräte jedoch 4 Bit (u.a. zumo 210 / 660). Testen Sie bitte selbst, was zu Ihrem Navi passt.

- Klicken Sie in Schritt 3 auf Jetzt herunterladen.
Speichern Sie die Datei kenwood.zip in einem Ordner auf Ihrer Festplatte.
Hinweis: In den meisten Fällen wird die Datei direkt im Download-Ordner Ihres Computers gespeichert. Manchmal können Sie den Speicherort auch selbst wählen (das hängt von Ihren persönlichen Browser-Einstellungen ab). Wenn Sie den Chrome Browser verwenden, können Sie mit "In Ordner anzeigen" direkt zum Speicherort der Datei gelangen.
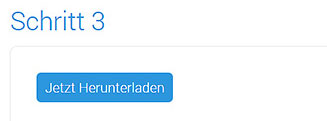
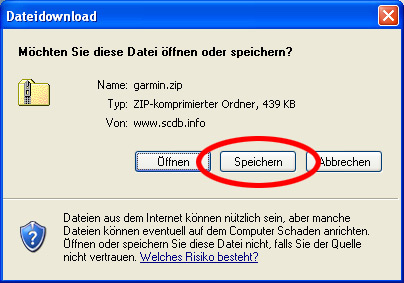
- Für unser Beispiel haben wir stationäre und mobile Blitzerdaten heruntergeladen.
Die Dateien kenwood.zip und kenwood-mobil.zip haben wir im Downloads Verzeichnis gespeichert.
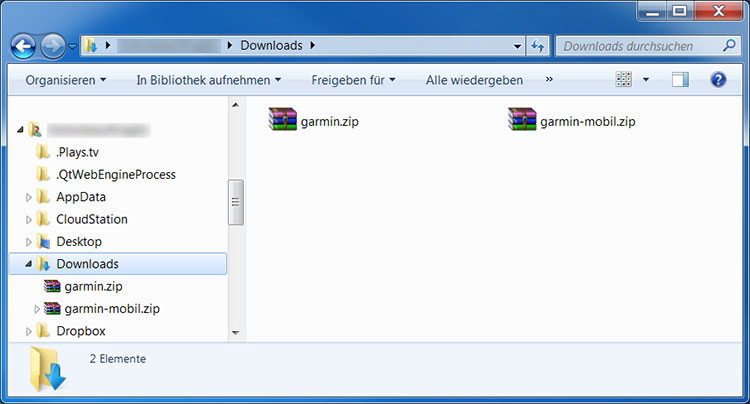
- Entpacken Sie die ZIP-Datei/en.
So erhalten Sie die Ordner kenwood und kenwood-mobil.
Entpacken mit einem Windows Computer: ZIP-Datei mit rechter Maustaste anklicken > Alle extrahieren...
Entpacken mit einem Mac Computer: ZIP Datei doppelt anklicken.
Hilfe: Wie entpacke ich eine ZIP-Datei?
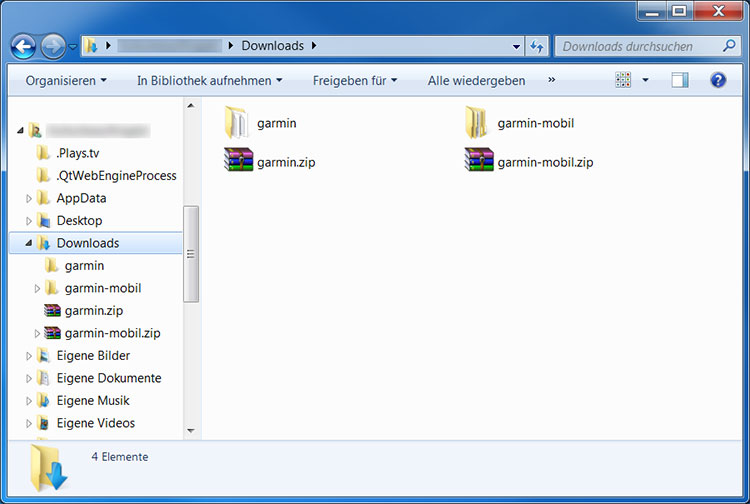
- Der Ordner kenwood enthält stationäre (feste) Blitzerdaten.
Es sind *.bmp und *.csv Dateien befinden. Die Anzahl und Größe der Dateien ist abhängig von Ihrer Auswahl auf der Downloadseite (Schritt 2).
Der Dateiname gibt an, welche Blitzerdaten in der Datei enthalten sind.
| SCDB_Abschnitt_100 | Abschnittskontrolle mit Angabe der zulässigen Höchstgeschwindigkeit |
| SCDB_Ampel | Ampelblitzer/Rotlichtkontrolle |
| SCDB_Ampel_50 | kombinierter Blitzer (überwacht Rotlicht und Geschwindigkeit) |
| SCDB_Tempo_70 | Geschwindigkeitsblitzer mit Angabe der zulässigen Höchstgeschwindigkeit |
| SCDB_Tempo_variabel | Geschwindigkeitblitzer mit veränderlicher Höchstgeschwindigkeit |
| SCDB_Tunnel | fester Blitzer im Tunnel oder direkt nach dem Tunnel |
Hinweis: Haben Sie Microsoft Excel in Ihrem Computer installiert, werden die *.csv Dateien u.U. mit einem Excel-Symbol angezeigt. Das ist kein Grund zur Sorge! Sie sollten die Datei dennoch nicht mit Excel öffnen, da das Dateiformat beschädigt werden könnte und die Datei unbrauchbar wird.
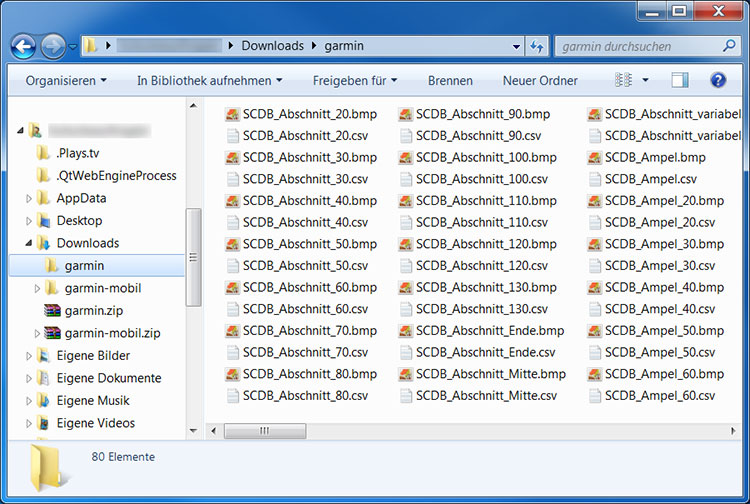
Der Ordner kenwood-mobil enthält mobile Blitzerdaten, welche in diverse Unterordnern aufgeteilt sind.
Wählen Sie hier nur 1 bestimmtes Land aus.
Wichtig: Wollen Sie mehr als 1 Land installieren, müssen Sie immer die Dateien im Ordner Alle Länder wählen!
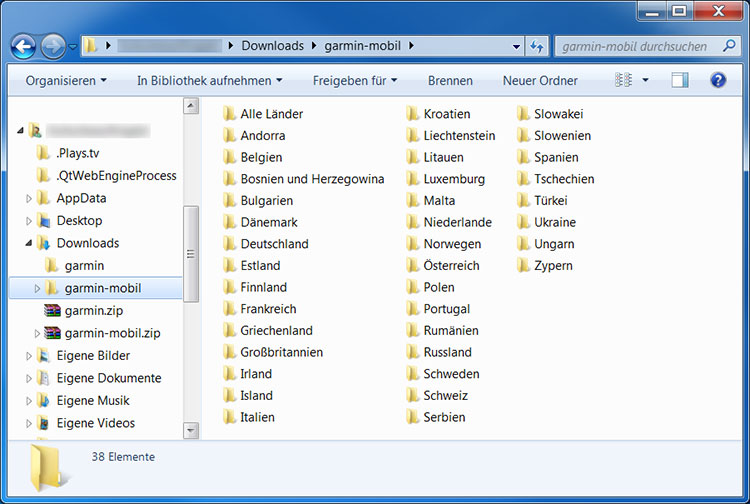
- Verschieben Sie alle Dateien, die mit POI Loader im Gerät installiert werden sollen, in einen Sammelordner.
(Überspringen Sie diesen Schritt, wenn Sie ausschließlich stationäre Blitzer installieren.)
In Beispiel haben wir einen neuen Ordner SCDB-Blitzer auf dem Desktop erstellt.
In diesen Ordner verschieben wir die Dateien für stationäre und mobile Blitzer.
Dieser Zwischenschritt ist zwingend erforderlich bevor Sie die Installation mit POI Loader beginnen.
Stationäre Blitzer: Markieren Sie alle *.csv und *.bmp Dateien mit STRG+A und verschieben Sie die Dateien nach SCDB-Blitzer:
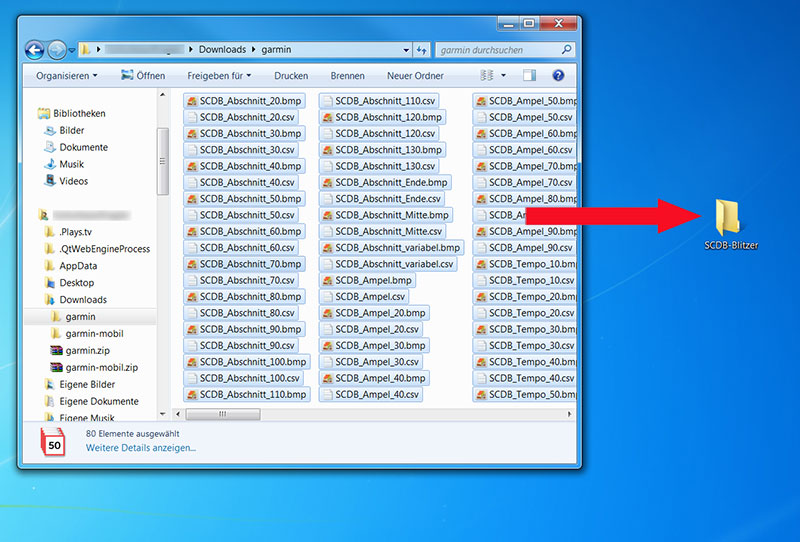
Mobile Blitzer: Wählen Sie den Ordner mit der passenden Symbolgröße (z.B. mobil_32x32_8bit_mittel) und verschieben Sie alle *.bmp Dateien nach SCDB-Blitzer:
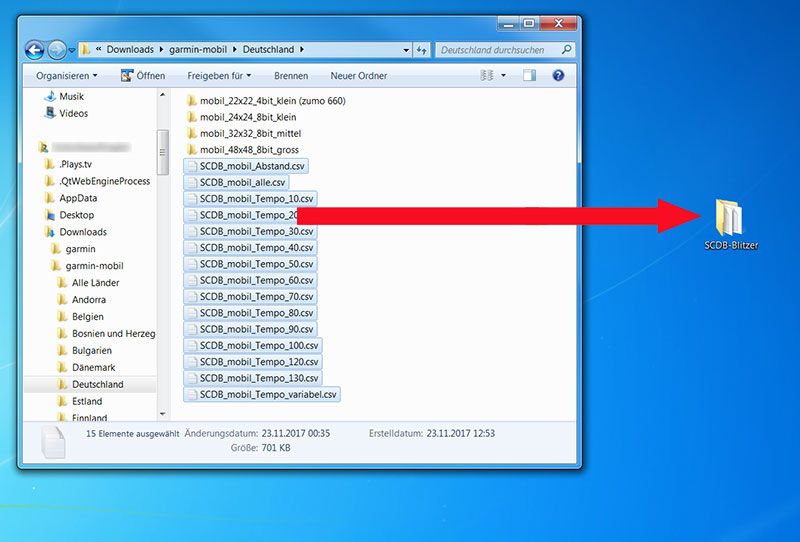
Mobile Blitzer: Wählen Sie den Ordner mit der passenden Symbolgröße (z.B. mobil_32x32_8bit_mittel) und verschieben Sie alle *.bmp Dateien nach SCDB-Blitzer:
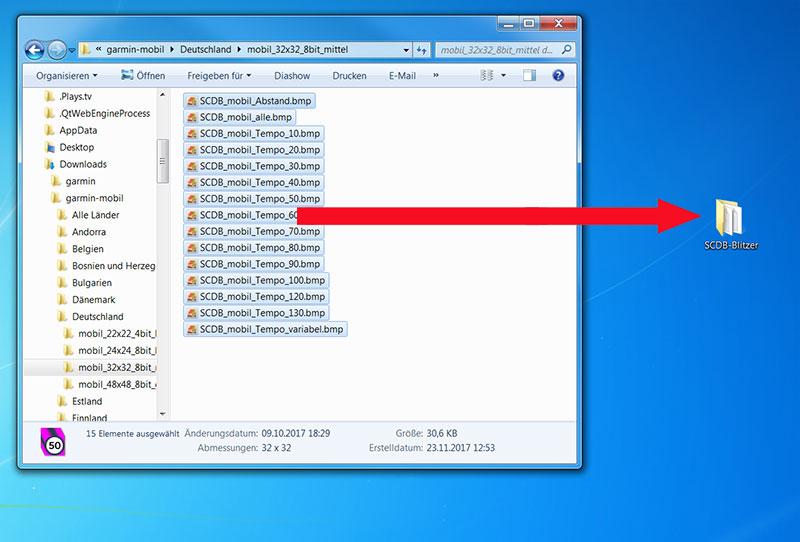
Am Ende soll der Sammelordner SCDB-Blitzer alle gewünschten Dateien enthalten:
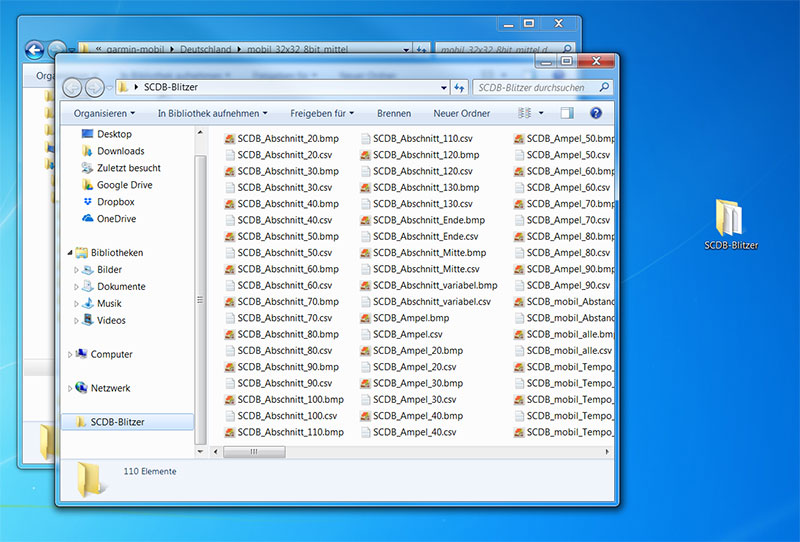
3 USB-Stick oder SD-Karte vorbereiten
Wichtiger Hinweis:
Die Blitzerdaten werden entweder mit einem USB-Stick oder einer SD-Karte installiert.
Welches Speichermedium funktioniert, ist geräteabhängig. Siehe Beispiele:
| Installation mit USB-Stick | Installation mit SD-Karte |
| Kenwood DNN 9230 DAB | Kenwood DNX 4180 BTS |
| Kenwood DNR 3190 BTS | |
| Kenwood DNR 4190 DABS | |
| Kenwood DNX 451 RVS | |
| Kenwood DNX 4190 DABS | |
| Kenwood DNX 5160 DABS | |
| Kenwood DNX 5190 DABS | |
| Kenwood DNX 7150 DAB | |
| Kenwood DNX 7190 DABS | |
| Kenwood DNX 9190 DABS | |
Hinweis: Versuchen Sie immer beide Möglichkeit, wenn die Installation mit einer Möglichkeit nicht funktioniert.
Verbinden Sie einen USB-Stick oder eine SD-Karte mit dem Computer (nicht die Speicherkarte des Gerätes verwenden).
- Formatieren Sie den USB-Stick bzw. die SD-Karte neu in FAT32 (nicht: FAT/FAT16 oder exFAT).
Benutzen Sie nicht die Schnellformatierung.
Es muss sichergestellt sein, dass das Speichermedium im richtigen Dateiformat ist und zu Beginn der Installation wirklich leer ist.
Hinweis: Machen Sie immer eine Neuformatierung; auch wenn Sie die SD-Karte bzw. den USB-Stick neu gekauft haben.
 oder
oder
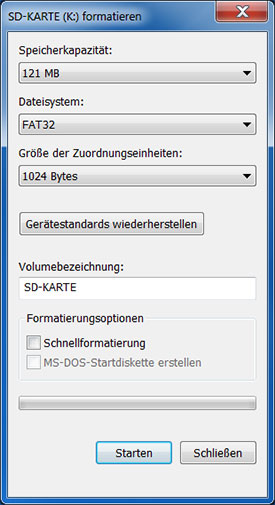
- Erstellen Sie auf dem USB-Stick bzw. der SD-Karte einen Ordner Garmin (tatsächlich Garmin, nicht Kenwood).
Erstellen Sie im Ordner Garmin einen Unterordner POI.
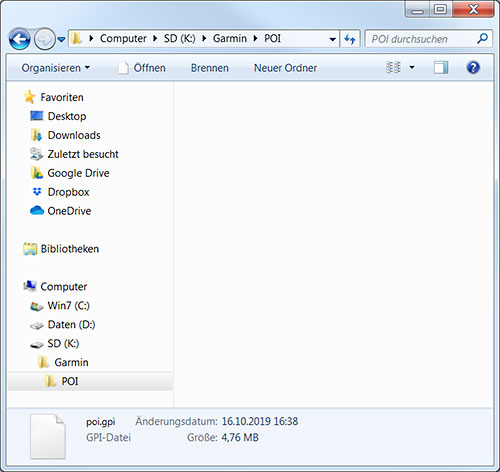 oder
oder
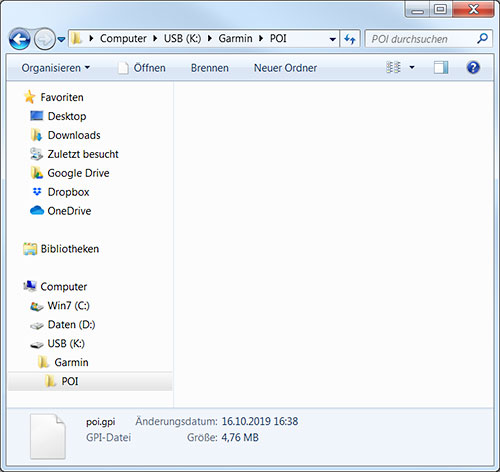
4 Blitzerdaten installieren
- Starten Sie die Software POI Loader.
Diese Software speichert die Blitzerdaten als Benutzer-POIs.
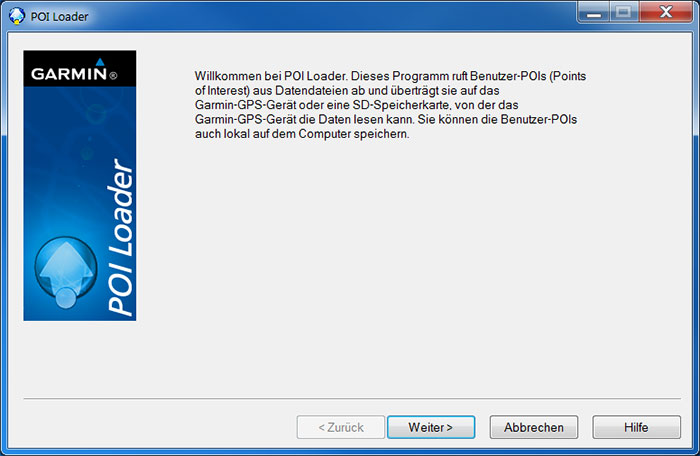
- Wählen Sie die Speicheroption Computer.
Damit werden die Benutzer-POIs zunächst auf dem Computer zwischengespeichert.
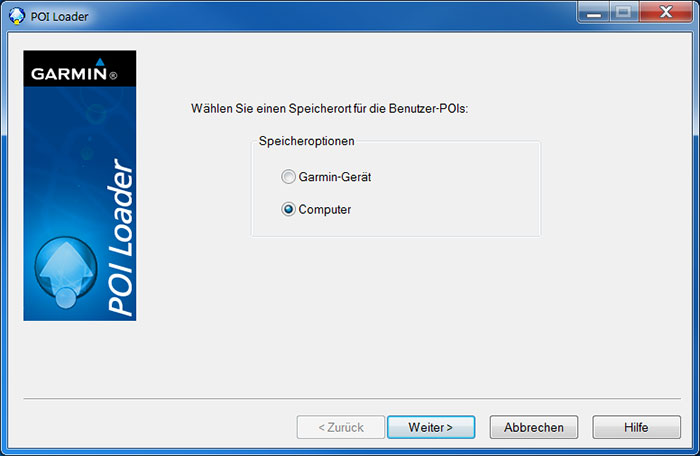
- Wählen Sie den Ort, an dem die Benutzer-POI-Datei gespeichert werden sollen.
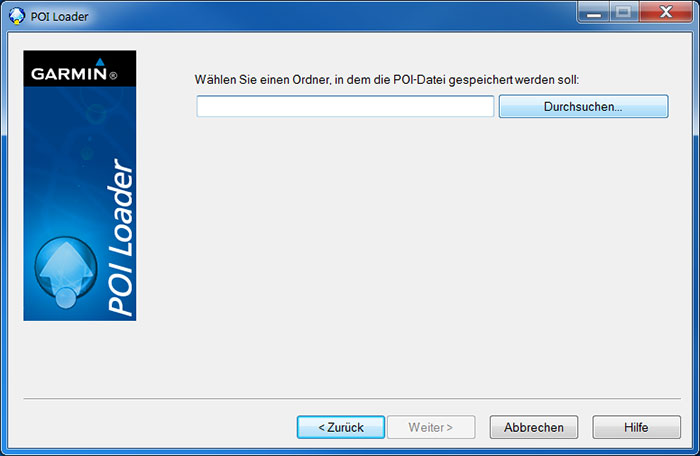
Wir wählen den Desktop, um die Datei später schnell wiederzufinden.
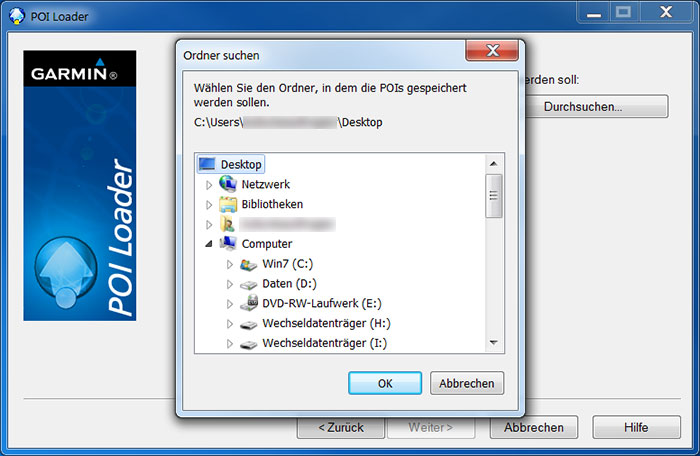
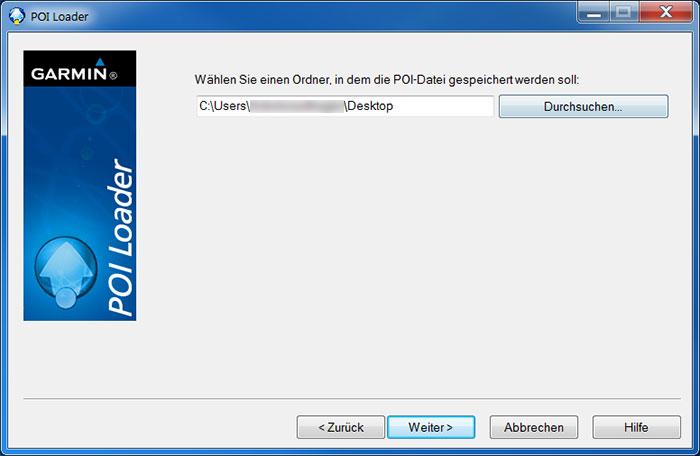
- Klicken Sie im nächsten Fenster auf die Schaltfläche Durchsuchen....
Wählen Sie den Ort, an dem sich die entpackten Blitzerdateien befinden.

In unserem Beispiel ist es der Sammelordner SCDB-Blitzer auf dem Desktop.
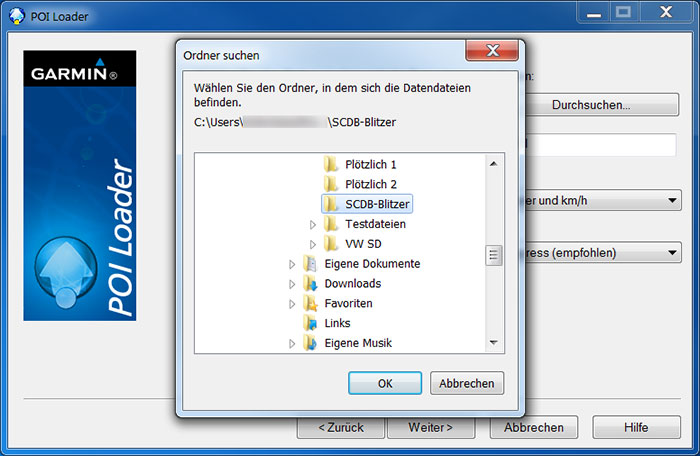
- Wählen Sie einen Namen für die Benutzer-POI-Datei. Wir nennen sie poi.
Bestimmen Sie auch die Einheiten und den Einstellungsmodus.
Wir empfehlen Express als Einstelllungsmodus zu wählen.

Express Modus
In diesem Modus wählt POI Loader alle Einstellungen automatisch. Klicken Sie auf Weiter und die Benutzer-POI-Datei wird mit den Garmin-Standardeinstellungen erstellt.
Manuell Modus
Im Manuell Modus können Sie die Einstellungen für die einzelnen Blitzerkategorien selbstständig vornehmen. Dies erfordert unter Umständen mehr Zeit. Sie haben die Möglichkeit, sich nur warnen zu lassen, wenn Sie eine bestimmte Geschwindigkeit überschreiten oder geben Sie für jede Kategorie eine Entfernung an, vor der gewarnt werden soll.

Wir empfehlen folgende Einstellungen, Sie können diese Werte natürlich auch Ihren Bedürfnissen frei anpassen:
| 100 m | 10-30 km/h Blitzer |
| (z.B. SCDB_Abschnitt_30.csv, SCDB_Ampel_30.csv, SCDB_Tempo_30.csv, ...) |
| 250 m | 40-80 km/h Blitzer |
| (z.B. SCDB_Abschnitt_50.csv, SCDB_Ampel_40.csv, SCDB_Tempo_60.csv, ...) |
| 500 m | 90-130 km/h Blitzer |
| (z.B. SCDB_Abschnitt_90.csv, SCDB_Ampel_90.csv, SCDB_Tempo_130.csv, ...) |
| 500 m | dynamische Blitzer |
| (z.B. SCDB_Abschnitt.csv, SCDB_Tempo.csv) |
| 100 m | Ampel-Blitzer |
| (z.B. SCDB_Ampel.csv) |
- Nach Klicken auf die Schaltfläche Weiter werden die Daten eingelesen und die POI-Datei erstellt.
POI Loader zeigt am Ende die genaue Anzahl der installierten POIs an.

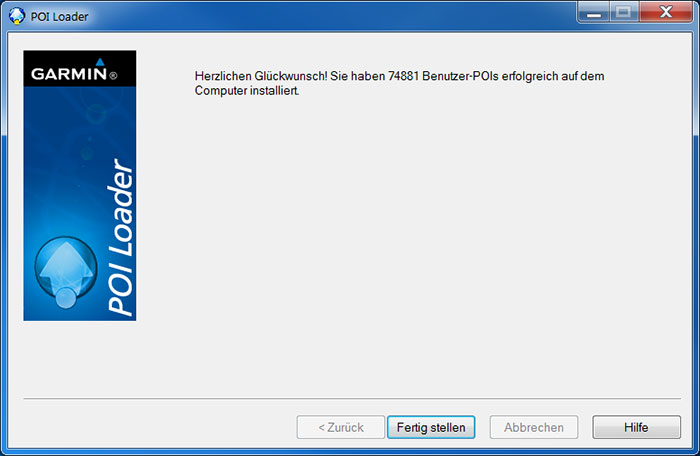
- Die Datei poi.gpi befindet sich nun auf Ihrem Desktop.
Der Dateiname ist abhängig davon, welchen Namen Sie im Schritt zuvor gewählt haben.
Kopieren Sie Datei poi.gpi in den Ordner POI auf der SD-Karte oder auf dem USB-Stick.
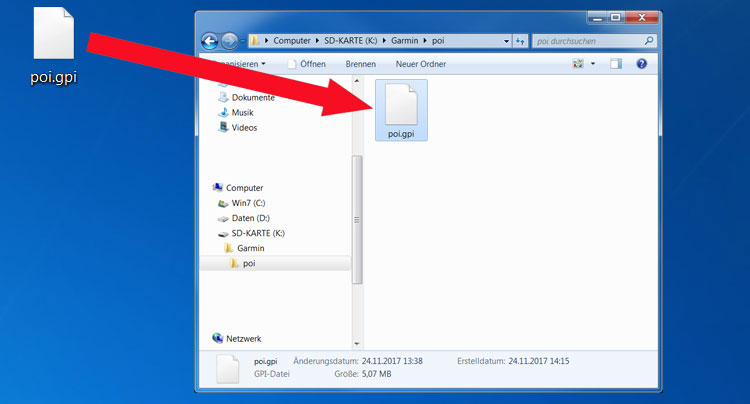
Trennen Sie die Verbindung zwischen der SD-Karte bzw. dem USB-Stick und dem Computer.
5 Annäherungsalarme aktivieren
Schalten Sie Ihr Kenwood Gerät ein.
Starten Sie die Navigation.
Verbinden Sie den USB-Stick bzw. die SD-Karte mit dem Gerät.
In der Regel erkennt das System die neuen Daten automatisch.
Es könnte diese Meldung erscheinen: "Bei diesem Vorgang werden alle vorhandenen eigenen POI's gelöscht. Möchten Sie fortfahren?".
Bestätigen Sie bitte mit JA.
Nach dem Kopiervorgang erscheint die Meldung: "Die eigenen POI's wurden erfolgreich in den internen Speicher kopiert".
- Gehen Sie im Hauptmenü zu Einstellungen > Fahrerassistenz > Annäherungsalarme.
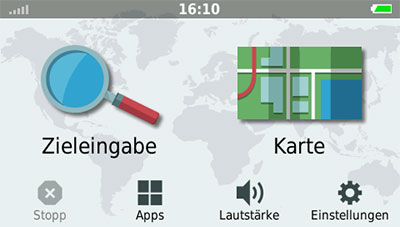
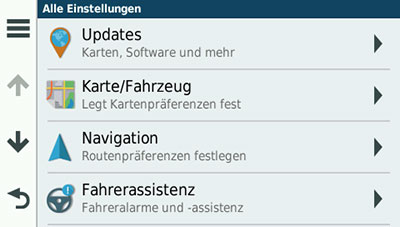
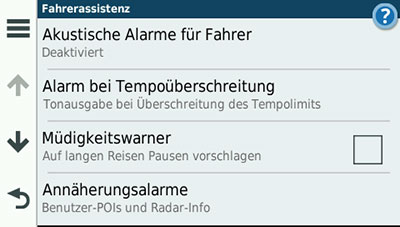

Für Alarmtyp empfehlen wir Ihnen die Einstellung "Dauerton".
Es gibt keine Sprachwarnung.
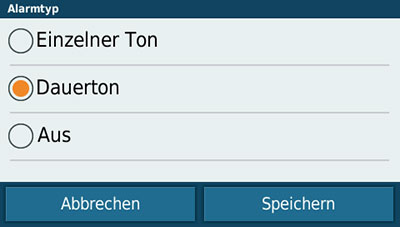
Unter Alarme müssen Sie "Benutzer-POIs" aktivieren und "Garmin-Radar-Info" deaktivieren.
Wichtiger Hinweis: Blitzerdaten von SCDB und Garmin (Cyclops) können nicht gleichzeitig genutzt werden.

- Wenn Sie prüfen möchten, ob die Blitzerdaten richtig installiert sind, gehen Sie im Hauptmenü zu Zieleingabe > POIs > Benutzer-POIs.
Wählen Sie eine SCDB-Kategorie und anschließend einen Blitzer-POI.
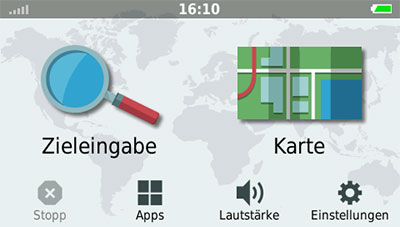
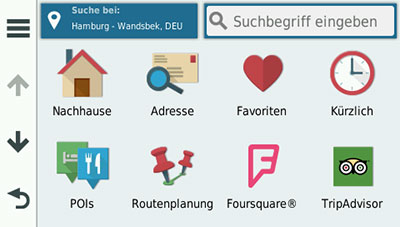
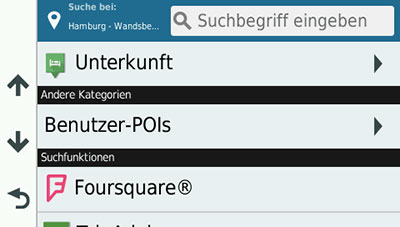
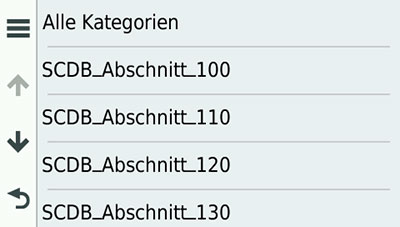
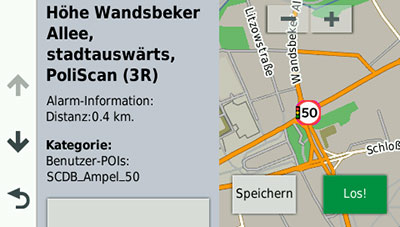
Ihr Navigationsgerät ist nun bereit für eine sichere Fahrt.
6 Blitzerdaten aktualisieren
Möchten Sie zu einem späteren Zeitpunkt die Blitzerdaten aktualisieren, dann geschieht dies auf gleiche Weise wie bei einer Erstinstallation. Installieren Sie einfach die neu heruntergeladenen Dateien wieder mit POI Loader. Bei diesem Vorgang werden die älteren Daten ersetzt/überschrieben. Das war's schon. Alle Einstellungen im Navi bleiben erhalten.
Wir empfehlen die Daten monatlich einmal zu aktualisieren, damit Sie jederzeit sicher unterwegs sind.
7 Hinweis für Länder mit unterschiedlichen Einheiten (km/h und mph)
Wenn Sie in Länder mit unterschiedlichen Einheiten reisen, müssen Sie bei der Installation einige Dinge beachten.
Beispiel:
Sie laden stationäre Blitzerdaten für "Europa" mit der Option "Trennung nach einzelnen Kategorien (mehrere Dateien)" herunter.
Die Daten in unseren Dateien sind einheitenlos: Die Datei SCDB_Tempo_30.csv enthält sowohl Blitzer mit der Geschwindigkeit 30 km/h als auch 30 mph.
Problem:
Auf dem europäischen Festland wird die Geschwindigkeit in km/h (Kilometer pro Stunde), in Großbritannien in mph (Meilen pro Stunde) gemessen.
In POI Loader müssen Sie sich jedoch für eine Einheit entscheiden!
Lösung:
Laden Sie die Länder mit unterschiedlichen Einheiten getrennt herunter.
Installieren Sie die Dateien mit POI Loader getrennt voneinander und wählen Sie unterschiedliche Dateinamen.
Beispiel:
Laden Sie zunächst stationäre Blitzerdaten für Europa (ohne Großbritannien) herunter.
Laden Sie anschließend stationäre Blitzerdaten für Großbritannien herunter.
Installieren Sie mit POI Loader zuerst die Blitzerdaten für Europa.
Geben Sie der POI-Datei den Namen poi-europa und wählen Sie die Einheiten Meter und km/h.
POI Loader erstellt die Datei poi-europa.gpi.
Installieren Sie mit POI Loader anschließend die Blitzerdaten Großbritannien.
Geben Sie der POI-Datei den Namen poi-uk und wählen Sie die Einheiten Meilen und mph.
POI Loader erstellt die Datei poi-uk.gpi.
Kopieren Sie die beiden GPI-Dateien in den Ordner POI auf der SD-Karte oder auf dem USB-Stick.
In den Geräteeinstellungen können Sie die Einheiten in jedem Land entsprechend anpassen.
Die Blitzerwarnungen sind nun immer korrekt und einheitenbezogen.
8 Häufig gestellte Fragen
Unser technische Support beantwortet täglich viele Kundenanfragen. Sollte die Anzeige der Blitzer nach der Installation nicht sofort funktionieren, lesen Sie bitte zuerst unsere Rubrik Häufig gestellte Fragen. In den meisten Fällen lässt sich hier bereits die Lösung zu einem Problem finden.
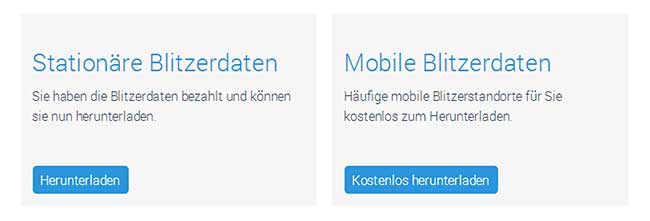
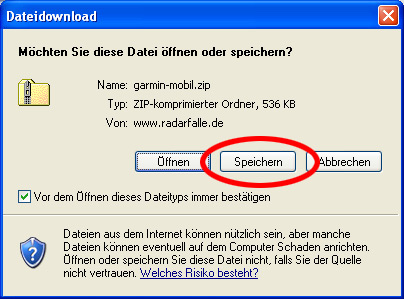
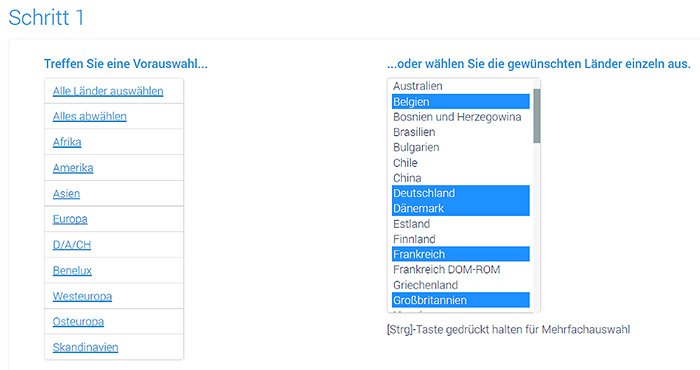

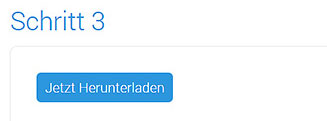
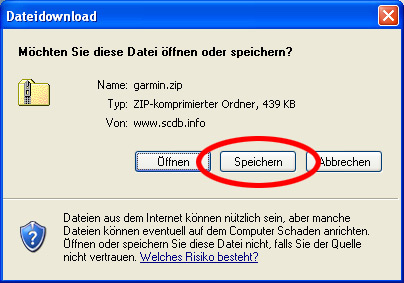
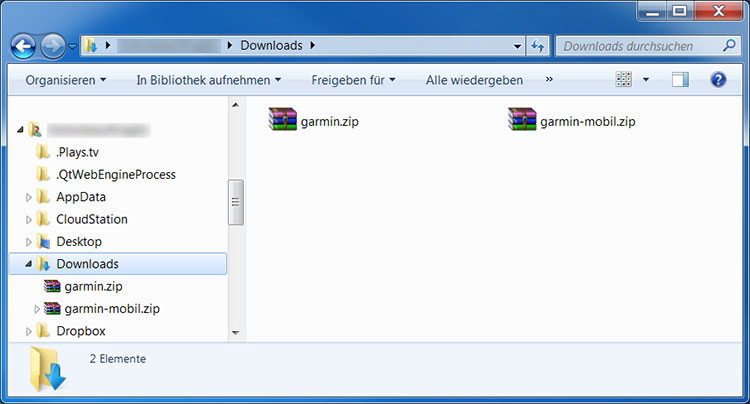
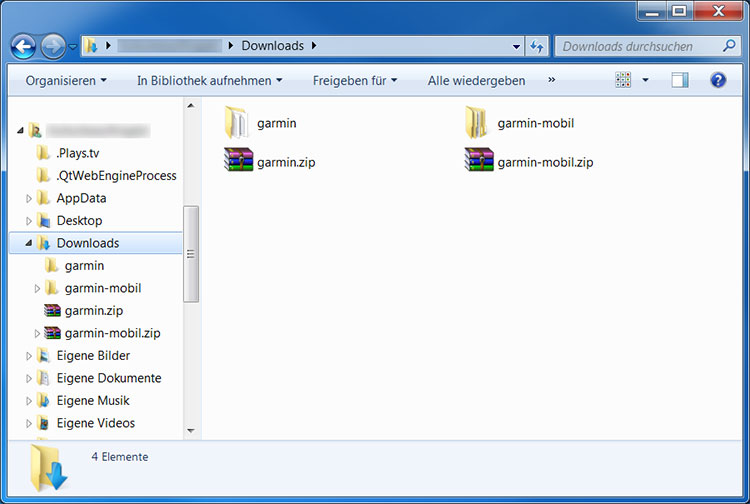
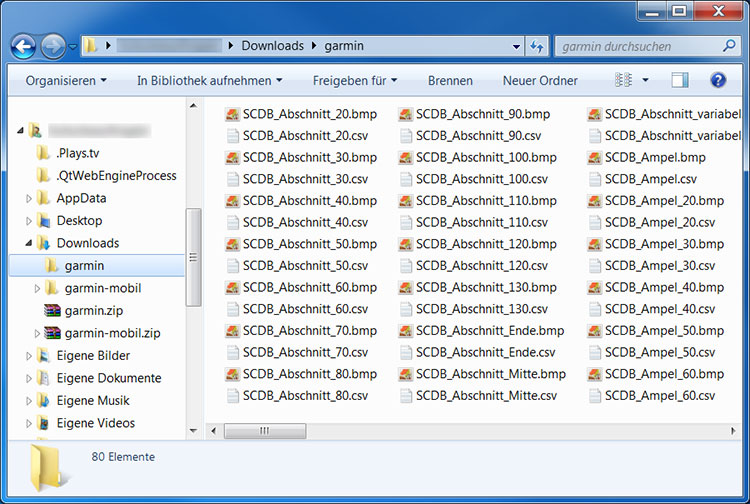
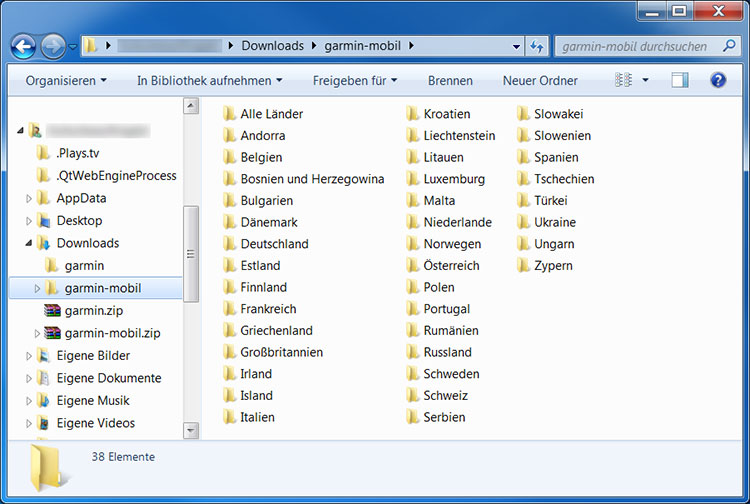
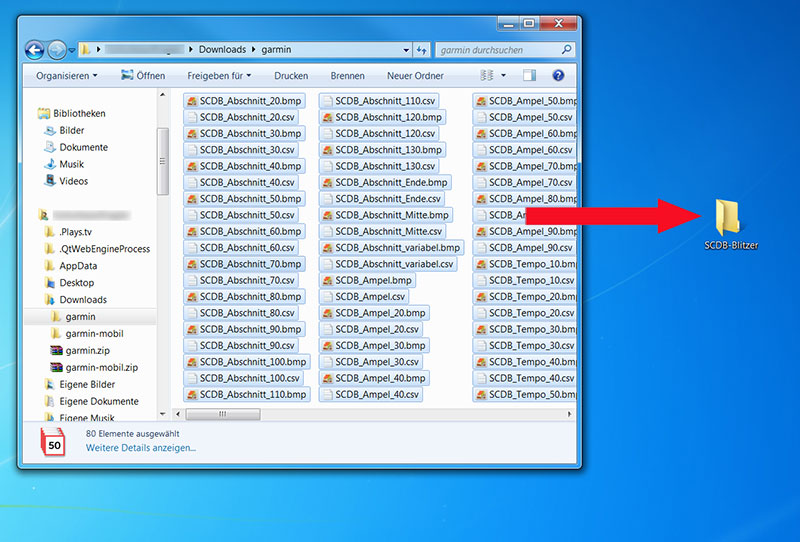
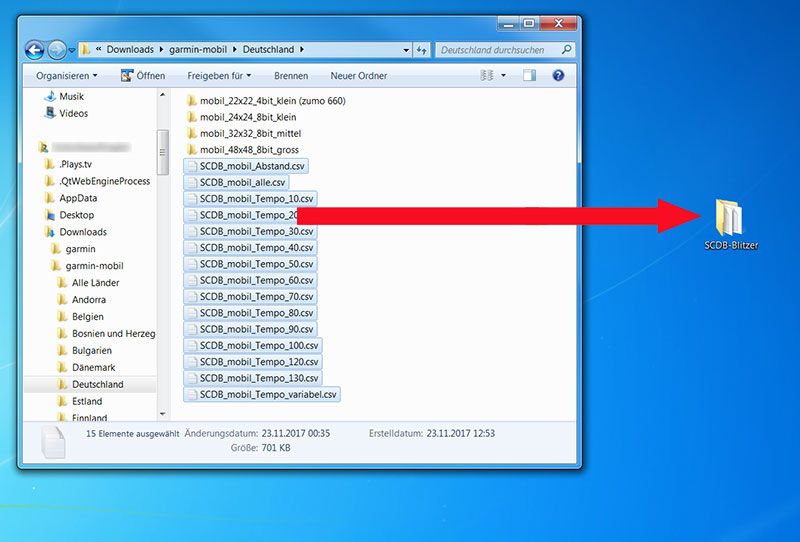
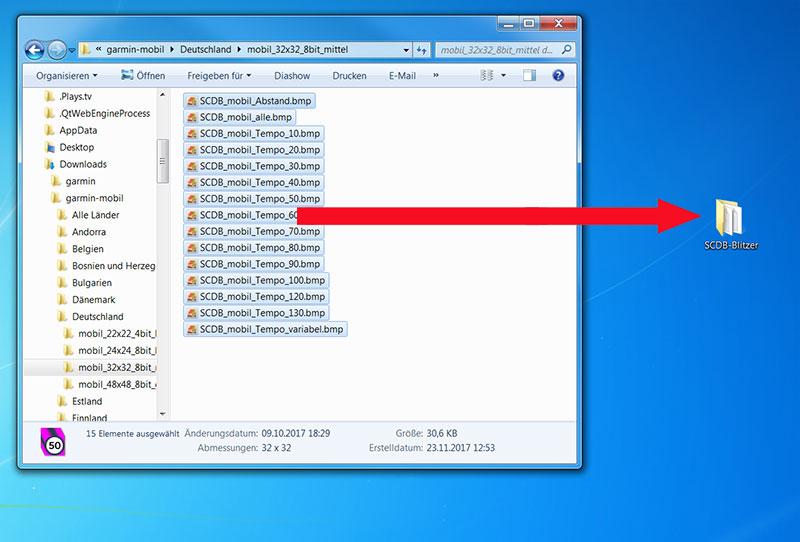
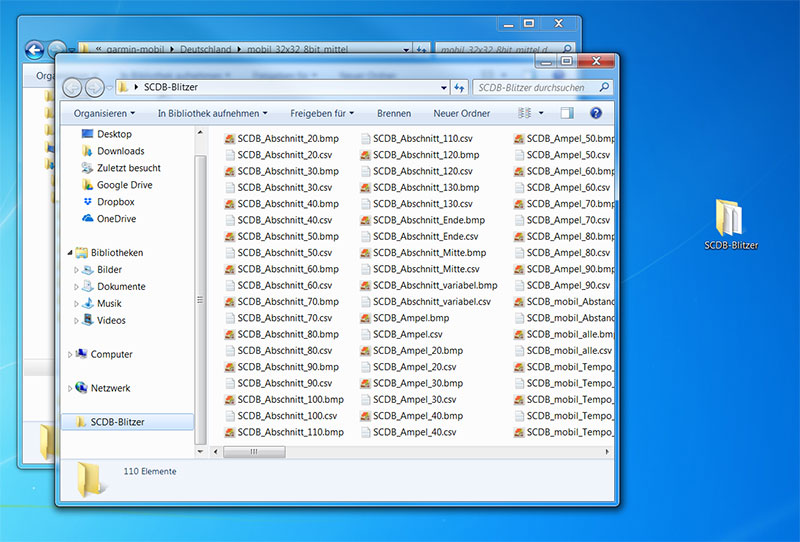
 oder
oder
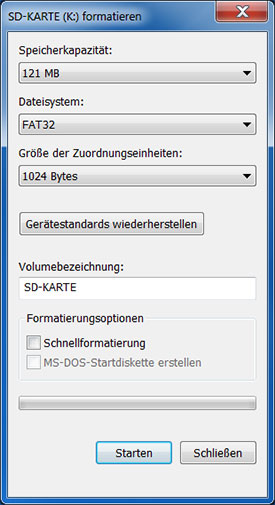
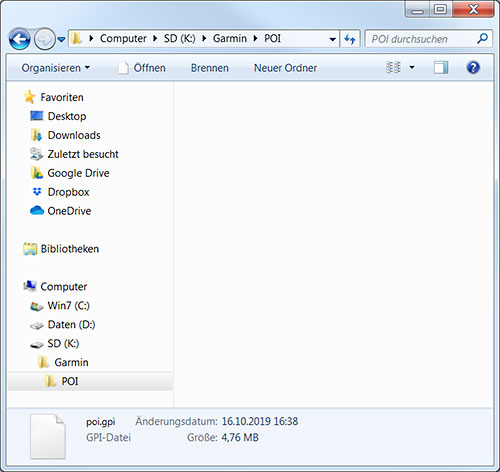 oder
oder