| 1 | Wichtiger Hinweis zu iGO nextGen |
| 2 | Kostenlose Testdatei |
| 3 | Blitzerdaten herunterladen |
| 4 | Blitzerdaten installieren |
| 5 | Blitzerdaten aktivieren |
| 6 | Blitzerdaten aktualisieren |
| 7 | Häufig gestellte Fragen |
Haben Sie Fotos, Anmerkungen, Ergänzungen oder Verbesserungsvorschläge für diese Anleitung?
Wenn ja, würden wir uns sehr freuen, wenn Sie uns helfen, damit diese Anleitung für alle Nutzer aktuell bleibt. Senden Sie uns gern Ihre Hinweise, Fotos und Screenshots, die wir in die Anleitung aufnehmen sollen. Senden Sie uns eine E-Mail an info@scdb.info. Vielen Dank.
Ihr Navigationsgerät basiert auf iGO-Software des Herstellers NNG. In manchen iGO-Versionen blockiert der Hersteller die Anzeige von Blitzerdaten in einzelnen Ländern. Das kann u.a. die Schweiz, Frankreich und grenznahe Regionen betreffen.
WIR SUCHEN TESTER
Bislang kannten wir keine Lösung, um in der Version iGO nextGen Blitzerdaten zu installieren. Sie erkennen diese Version am Icon der Anwendungsdatei: Möglicherweise gibt es aber doch einen Weg, um Blitzerdaten zu installieren. Schreiben Sie uns gern, wenn Sie ein Gerät mit iGO nextGen haben.

Bei Karten- und Softwareupdates kann die Funktion der Blitzerwarnung verloren gehen. Überlegen Sie daher vorher genau, ob Sie das Update wirklich benötigen. Ein Zurückstellen auf die vorherigen Version ist anschließend nicht mehr möglich.
Bitte probieren Sie es vor dem Kauf immer mit unserer kostenlosen Testdatei aus.
Mit unserer kostenlosen Testdatei können Sie prüfen, ob Sie Blitzerdaten in Ihrem Gerät installieren können.
Jetzt Testdatei herunterladen
Installieren Sie die Testdatei wie in dieser Anleitung beschrieben.
Die Testdatei enthält einen alten Datenbestand aus 2016 für die D/A/CH Region.
Suchen Sie nach der Installation in der Karte nach Blitzern.
Wenn die Installation erfolgreich war, können Sie unsere Datenbank für iGO herunterladen.
Testen Sie die Installation vor dem Kauf. Nach dem Herunterladen der vollständigen Datenbank ist eine Rückzahlung ausgeschlossen.
Auf unserer Produktseite für iGO OEM-Produkte können Sie stationäre Blitzerdaten herunterladen.
Klicken Sie auf Herunterladen.
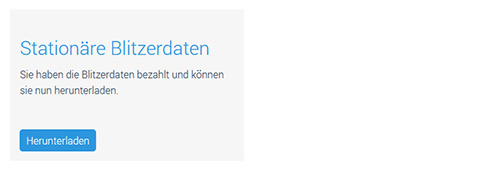
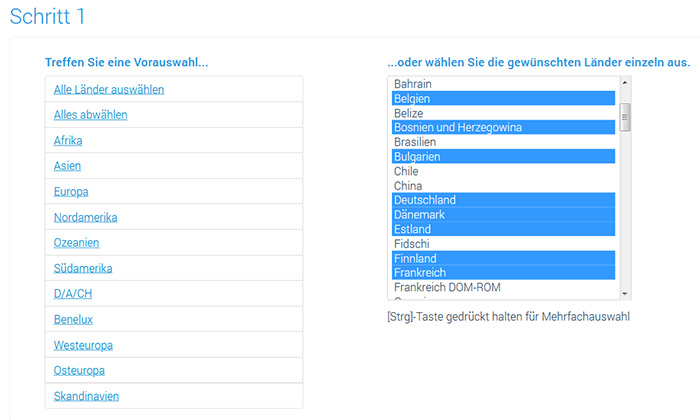
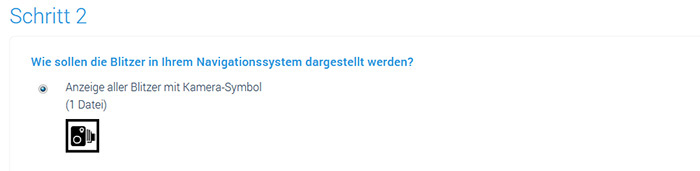

Hilfe: Wie entpacke ich eine ZIP-Datei?
Durch das Entpacken erhalten Sie die Datei SpeedcamText.txt.
Die iGO-Software kann auf einer mitgelieferten SD-Karte oder im internen Gerätespeicher gespeichert sein.
Wir trennen beide Möglichkeiten in unserer Anleitung durch ein "oder", da die Schritte im Wesentlichen identisch sind.
Verbinden Sie die SD-Karte mit der iGO-Software mit Ihrem Computer. oder Verbinden Sie Ihr mobiles Navigationsgerät per USB-Kabel mit dem Computer.
Öffnen Sie den Windows Explorer.
Suchen Sie nach dem Verzeichnis ".../CONTENT/speedcam".
Löschen Sie alle Dateien im Ordner speedcam.
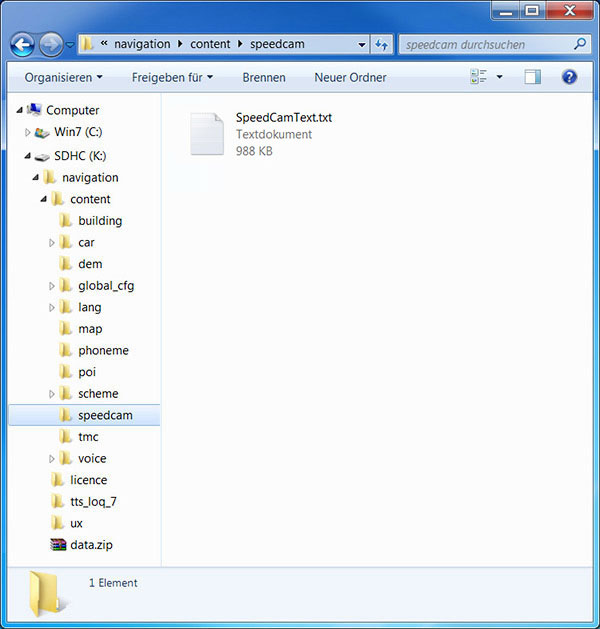
Entfernen Sie die SD-Karte aus dem Kartenleser und verbinden Sie die SD-Karte mit dem Navigationsgerät. oder Trennen Sie die Verbindung zwischen dem Gerät und Computer
Starten Sie das Navi neu.
Der Bootvorgang kann nun eventuell etwas länger dauern, da die Blitzerdaten in die Software importiert werden.
Warten Sie, bis die iGO-Software vollständig gestartet ist.
Verbinden Sie noch einmal die SD-Karte mit Ihrem Computer. oder Verbinden Sie noch einmal Ihr mobiles Navigationsgerät per USB-Kabel mit dem Computer.
Öffnen Sie wieder den Windows Explorer.
Suchen Sie im nach dem Verzeichnis ".../CONTENT/speedcam".
Durch das Starten der iGO Software finden Sie nun 3 Dateien im Ordner speedcam:
SpeedCamText.txt
speedcam.spdb
SpeedcamUpdates.spud
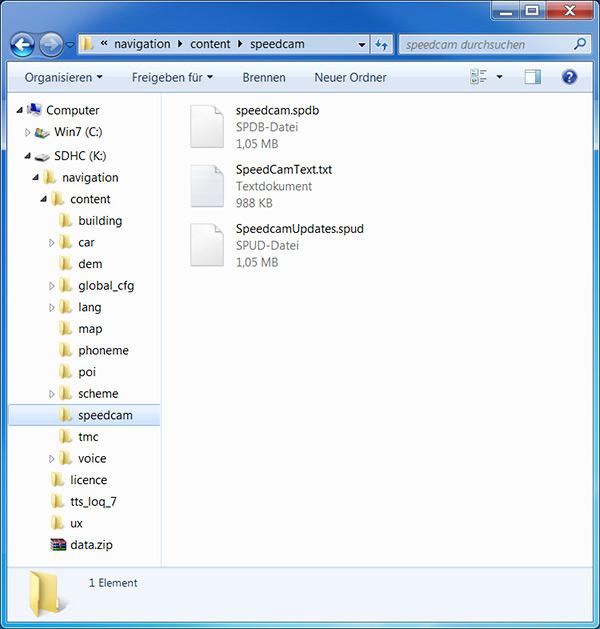
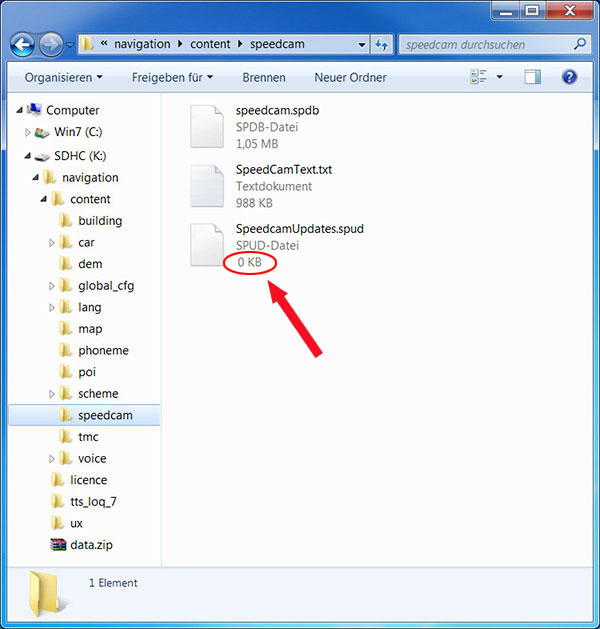
Stellen Sie sicher, dass das Gerät echten GPS Empfang hat.
Ihr Fahrzeug sollte im Freien stehen. In der Garage werden Sie wahrscheinlich keinen echten GPS-Empfang erreichen.
Überprüfen Sie alle Einstellungen im Gerät, um die Warnung vor Blitzern zu aktivieren.
Häufig finden Sie das Menü Einstellungen > Warnungen.
Der Menüpunkt kann auch "Warnpunkte" oder "Alarme" oder ähnlich heißen. Die Bezeichnungen variieren je nach Softwareversion.
In unserem Beispiel können wir Ihnen nur das Menü in einem Clarion NX405E zeigen.
Hier heißt das Menü Einstellungen > Warnpunkte > Warnung bei Warnpunkten.
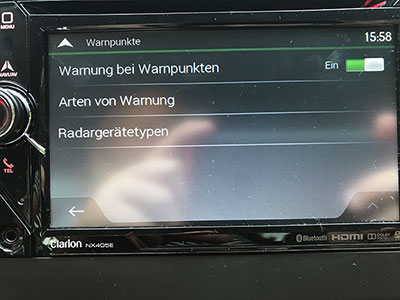
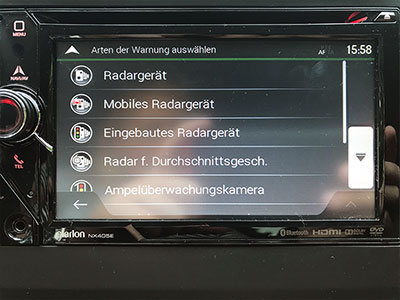
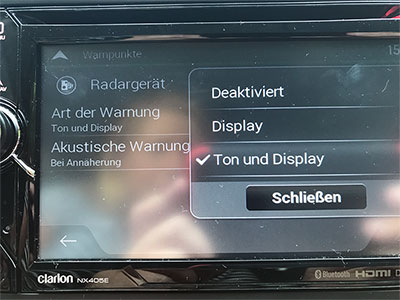
Hinweis: Die Art und Weise der optischen und akustischen Warnung wird durch die Navigationssoftware bestimmt; nicht durch unsere Blitzerdatenbank. Unsere Datei wird lediglich als Datenbasis benutzt. Die Warnungen können sich nach Karten- und Softwareupdates ändern oder verloren gehen.
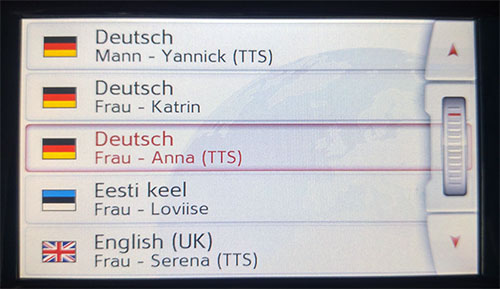
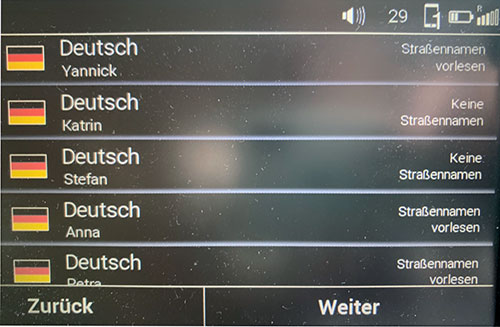
Wenn Sie die Blitzerdaten zu einem späteren Zeitpunkt in Ihrem Gerät aktualisieren möchten, führen Sie bitte wieder alle Schritte dieser Anleitung durch. Unsere Empfehlung: Aktualisieren Sie Ihre Blitzerdaten einmal im Monat.
Unser technische Support beantwortet täglich viele Kundenanfragen. Sollte die Anzeige der Blitzer nach der Installation nicht sofort funktionieren, lesen Sie bitte zuerst unsere Rubrik Häufig gestellte Fragen. In den meisten Fällen lässt sich hier bereits die Lösung zu einem Problem finden.