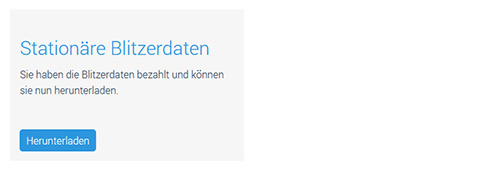Installationsanleitung
1 Wichtige Hinweise
Der GPS Reminder und baugleiche Geräte können grundsätzlich nur mit einem Windows Computer aktualisiert werden.
Wenn Sie die Blitzerdaten zum ersten Mal im Gerät installieren oder einen neuen Computer benutzen, müssen Sie vorab einen USB-Treiber installieren.
Der USB-Treiber sorgt dafür, dass der Computer das Gerät erkennen und damit kommunizieren kann.
2 USB-Treiber installieren
Der GPS Reminder und baugleiche Geräte werden seit vielen Jahren nicht mehr produziert. Der Hersteller hat nur USB-Treiber für Windows XP und Windows Vista entwickelt. Wenn Sie ein neueres Windows Betriebssystem haben (z.B. Windows 7 / 8 / 10), können Sie nur mit Hilfe des Windows Kompatibilitätsmodus versuchen, eine Verbindung zwischen Gerät und Computer herzustellen. Wir können Ihnen leider nicht garantieren, dass es in allen Fällen funktionieren wird. Das Gerät wurde ursprünglich nur für Windows XP und Vista entwickelt.
2.1 Treiber-Installation unter Windows XP / Vista
- Verbinden Sie den GPS Reminder per USB-Kabel mit dem Computer.
Windows erkennt in der Regel automatisch, wenn ein neues Gerät angeschlossen wurde.

- Der Assistent für das Suchen neuer Hardware startet automatisch.
Stellen Sie keine(!) Verbindung mit Windows Update her. Wählen Sie Nein, diesmal nicht.
Klicken Sie auf Weiter.

Wählen Sie Software automatisch installieren und legen Sie unverzüglich die mitgelieferte CD-ROM ein.
Klicken auf auf Weiter.
Hinweis: Sie können die verfügbaren USB-Treiber auch hier herunterladen (falls Sie keine CD-ROM haben).
USB-Treiber für Windows XP herunterladen
USB-Treiber für Windows Vista herunterladen

- Der USB-Treiber wird automatisch gesucht.
Eventuell müssen Sie den passenden USB-Treiber für Ihr Betriebssystem selbst wählen (z.B. Windows XP oder Windows Vista).


- Ignorieren Sie die Fehlermeldung des Windows-Logo-Tests.
Wählen Sie Installation fortsetzen.

- Die erfolgreiche Installation des USB-Treibers wird durch 2 Meldungen bestätigt.


- Geben Sie in die Windows Suchzeile den Begriff Geräte-Manager ein.
Öffnen Sie den Windows Geräte-Manager.
Schauen Sie nach, an welchem COM Port das Gerät angemeldet ist.

In unserem Beispiel ist der GPS Reminder an COM Port 4 angeschlossen.
Hinweis: Das Gerät wird immer als BT+GPS+Camera Detect gekennzeichnet.

Ist Ihr Gerät korrekt verbunden, fahren Sie fort mit Kapitel 3.
Wichtiger Hinweis: Die nachfolgenden Schritte können Sie nur durchführen, wenn Gerät und Computer miteinander kommunizieren können. Wenn keine Verbindung besteht, probieren Sie alle(!) USB-Anschlüsse des Computers aus.
2.2 Treiber-Installation unter Windows 7 / 8 / 10
- Laden Sie einen der beiden USB-Treiber herunter (wir zeigen es beispielhaft für Win XP).
USB-Treiber für Windows XP herunterladen
USB-Treiber für Windows Vista herunterladen
Entpacken Sie die heruntergeladene ZIP-Datei (Datei mit rechter Maustaste anklicken > Alle extrahieren...).
- Öffnen Sie den Ordner InstallShield.
Klicken Sie mit der rechten Maustaste auf die Datei Setup.exe (Dateiendung *.exe könnte in Ihrem Computer evtl. ausgeblendet sein).
Wählen Sie Eigenschaften.

- Wählen Sie die Registerkarte Kompatibilität.
Setzen Sie ein Häkchen vor Programm im Kompatibilitätsmodus ausführen für.
Wählen Sie in der Liste eine zum USB-Treiber passende Windows-Version (z.B. Windows XP).
Hinweis: Unter Umständen müssen Sie es an dieser Stelle mit verschiedenen Versionen ausprobieren.
Setzen Sie ein Häkchen vor Programm als Administrator ausführen.
Speichern Sie die Änderungen mit OK.

- Klicken Sie doppelt auf die Datei Setup.exe.

Führen Sie die folgenden Installationsschritte aus.
Wählen Sie Modify.
Klicken Sie zweimal auf Next.


Klicken Sie Finish, um die Installation des USB-Treiber zu beenden.

- Geben Sie in die Windows Suchzeile den Begriff Geräte-Manager ein.
Öffnen Sie den Windows Geräte-Manager.
Schauen Sie nach, an welchem COM Port das Gerät angemeldet ist.

In unserem Beispiel ist der GPS Reminder an COM Port 4 angeschlossen.
Hinweis: Das Gerät wird immer als BT+GPS+Camera Detect gekennzeichnet.

Ist Ihr Gerät korrekt verbunden, fahren Sie fort mit Kapitel 3.
Wichtiger Hinweis: Die nachfolgenden Schritte können Sie nur durchführen, wenn Gerät und Computer miteinander kommunizieren können. Wenn keine Verbindung besteht, probieren Sie alle(!) USB-Anschlüsse des Computers aus und/oder wählen Sie im Kompatibilitätsmodus eine andere Windows-Version.
3 Blitzerdaten und Update-Tool herunterladen
Auf unserer Produktseite für GPS Reminder Europa können Sie stationäre Blitzerdaten herunterladen.
Klicken Sie auf die Schaltfläche Herunterladen.
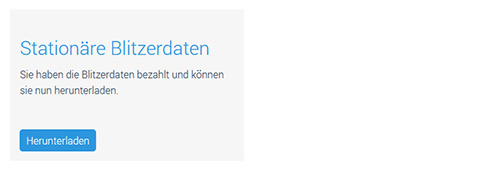
- Markieren Sie die Datei CameraDB.sr.
Drücken Sie Jetzt Herunterladen und speichern Sie die Datei auf Ihrem Computer.
Diese Datei enthält die Blitzerdaten. Das Datum der Datei ändert sich regelmäßig.
Markieren Sie die Datei update_flash_utility.zip.
Drücken Sie Jetzt Herunterladen und speichern Sie die Datei einmalig auf Ihrem Computer.
Das ist die Software, mit der Sie die Blitzerdaten in das Gerät überführen. Das Datum dieser Datei ändert sich nicht.
Hinweis: In den meisten Fällen wird die Datei direkt im Download-Ordner Ihres Computers gespeichert. Manchmal können Sie den Speicherort auch selbst wählen (das hängt von Ihren persönlichen Browser-Einstellungen ab).

- Entpacken Sie die Datei update_flash_utility.zip.
Entpacken mit einem Windows Computer: ZIP-Datei mit rechter Maustaste anklicken > Alle extrahieren...
Durch das Entpacken erhalten Sie einen Ordner update_flash_utility.
Anmerkung: Unsere Abbildung zeigt das Entpacken mit WinZIP.
Hilfe: Wie entpacke ich eine ZIP-Datei?

- Verschieben Sie die Datei CameraDB.sr per Drag&Drop in den Ordner update_flash_utility.

4 Blitzerdaten installieren
- Kontrollieren Sie, dass sich nun im Ordner von Flash Update Utility die aktuelle(!) Datenbankdatei CameraDB.sr befindet.
Doppelklicken Sie auf Update.exe.

Das Update-Tool startet.

- Klicken Sie auf Auto Open COM Port.
Der COM Port wird geöffnet, an dem der GPS Reminder angeschlossen ist (vgl. COM Port im Geräte-Manager).
Die Meldung "COM opened..." erscheint im Protokollfenster.
Hinweis: Der COM-Port kann auch manuell eingestellt und über Open COM Port geöffnet werden.

Tipp:: Wird der COM-Port nicht automatisch geöffnet, kann das Problem gelöst werden, indem man den GPS Reminder an einen anderen USB-Anschluß anschließt. Windows Computer haben in der Regel USB-Anschlüsse an verschiedenen Stellen. Nebeneinander liegende USB-Anschlüsse gehören meist zum selbem USB-Controller. Das Problem sollte verschwinden, wenn Sie einen USB-Anschluß benutzen, der mit einem anderen USB-Controller verbunden ist. Manchmal hilft auch Trennen und neu verbinden.
- Wichtig: Überspringen Sie diesen Schritt, wenn Ihr Gerät bereits die gewünschte Sprache spricht.
Durch einen Klick auf Update wave files werden die Sprachdateien im GPS Reminder ersetzt.
Anschließend erscheint die Meldung "Wave files update successful" im Protokollfenster.

Hinweis:: Dieser Schritt ist nur notwendig, wenn der GPS Reminder nicht die gewünschte Sprache "spricht". Die Sprachdateien sind derzeit in Deutsch und Englisch erhältlich. Auf der mitgelieferten CD-ROM sind die englischen Sprachdateien verfügbar. Das Flash Update Utility auf der deutsprachigen Seite von SCDB.info enthält die deutschen Sprachdateien.
- Klicken Sie auf Update Camera Database.
Hiermit wird die aktuelle Blitzerdatenbank im Gerät installiert (ältere Versionen der Datenbank werden im Gerät überschrieben).

Anschließend erscheint die Meldung "Camera DataBase file update successful" im Protokollfenster.
Das Datum der installierten Datenbankversion erscheint rechts oben.

Drücken Sie auf EXIT.
Das Update-Tool wird beendet.
Trennen Sie die Verbindung zwischen GPS Reminder und Computer.
5 Blitzerdaten aktualisieren
Möchten Sie zu einem späteren Zeitpunkt die Blitzerdaten aktualisieren, dann laden Sie nur die aktuelle Datei CameraDB.sr herunter und kopieren Sie sie in den Ordner des Flash Update Utility (vgl. Kapitel 3). Installieren Sie die neue Datei anschließend mit dem Flash Update Utility (vgl. Kapitel 4). Hierbei werden die älteren Daten im Gerät ersetzt/überschrieben.
Den USB-Treiber müssen Sie bei der Verwendung des gleichen Computers nicht noch einmal installieren.
Wir empfehlen die Daten monatlich einmal zu aktualisieren, damit Sie jederzeit sicher unterwegs sind.