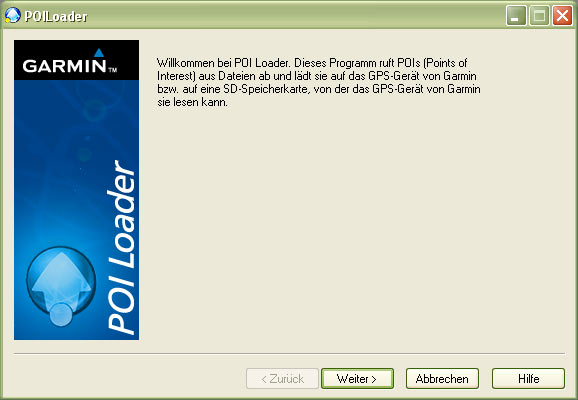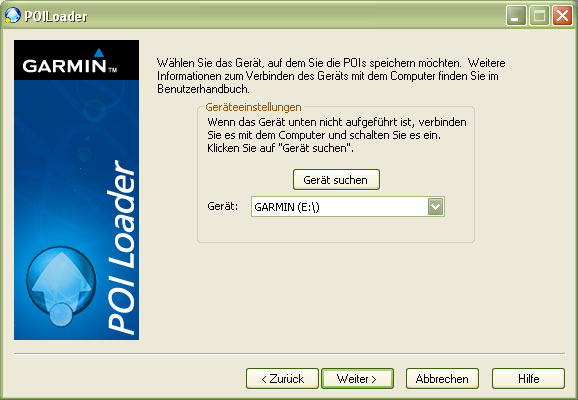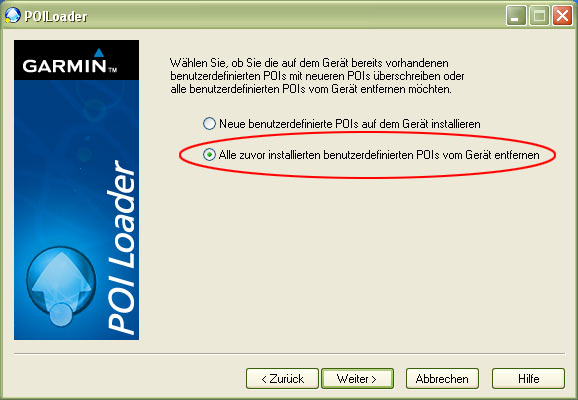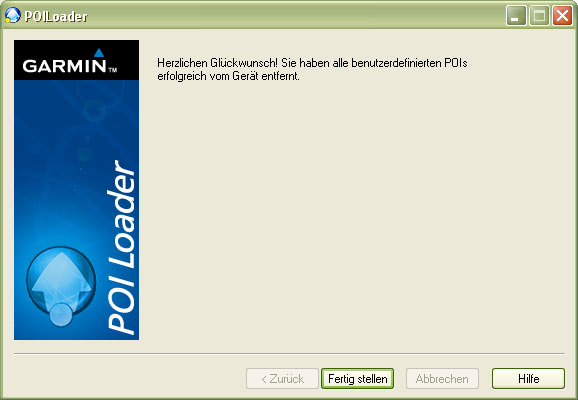Blitzer für Garmin (Europa)
Blitzerdaten für Garmin mit allen stationären Geschwindigkeits- und Rotlichtüberwachungsanlagen.
Infos & HerunterladenBlitzerdaten für Garmin mit allen stationären Geschwindigkeits- und Rotlichtüberwachungsanlagen.
Infos & Herunterladen
Diese Notfall-Lösung soll Garmin Nutzern helfen, die bereits auf macOS 10.15 aktualisiert haben.
Unsere vorgefertigte Lösung enthält Blitzerdaten für Europa mit mittelgroßen Symbolen (32x32, 8 Bit).
Bitte haben Sie Verständnis dafür, dass wir nicht für jeden Einzelfall eine Lösung anbieten können.
Kontaktieren Sie den Garmin Support, wenn Sie Auskunft darüber erhalten wollen, wann POI Loader als 64-Bit-Version verfügbar ist.
| 1 | Blitzerdaten herunterladen |
| 2 | Blitzerdaten installieren |
| 3 | Annäherungsalarme aktivieren |
| 4 | Blitzerdaten aktualisieren |
| 5 | Blitzerdaten löschen |
Auf unserer Produktseite für Garmin - Europa können Sie stationäre Blitzerdaten herunterladen.
Für diese Notfall-Lösung haben wir folgende Einstellungen vorausgewählt:
| Länder: | Europa (ohne UK), Großbritannien (UK) |
| Aufteilung: | Trennung nach einzelnen Kategorien |
| Frankreich: | korrekte Positionen anzeigen |
| Symbolgröße: | mittel (32x32, 8 Bit) |
| Einheiten: | Meter und km/h für Europa, Fuß und mph für Großbritannien |


Hilfe: Wie entpacke ich eine ZIP-Datei?



Schalten Sie das Garmin Gerät ein.
Verbinden Sie es mit dem Computer.
Warten Sie bis das Betriebssystem (Windows/Mac OS) das Gerät erkannt hat.
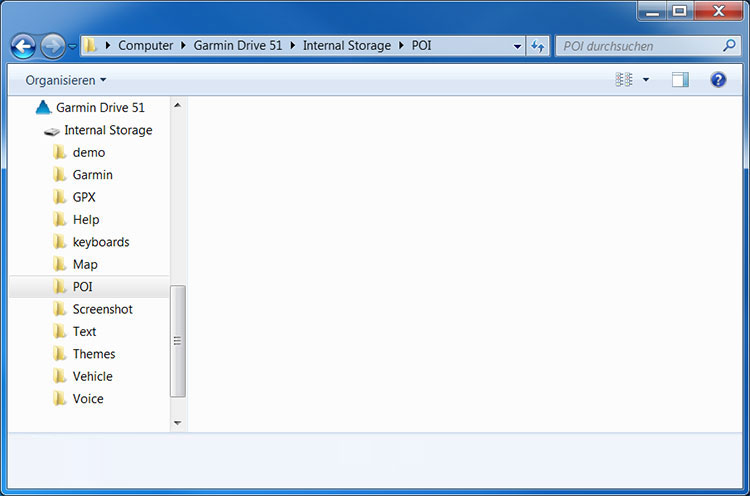
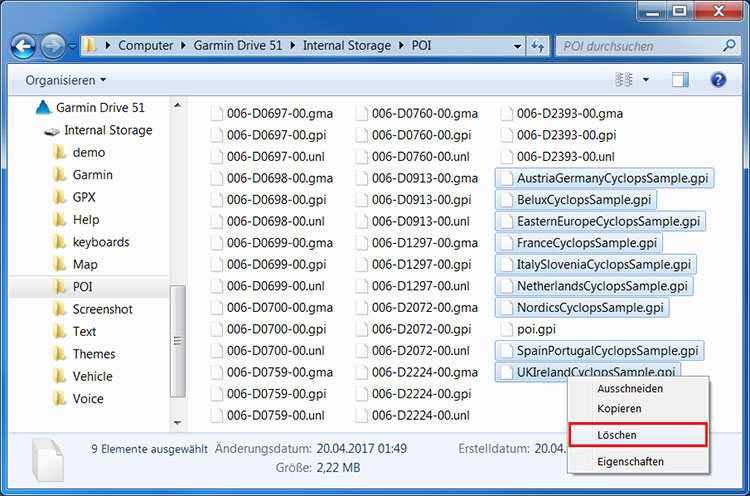
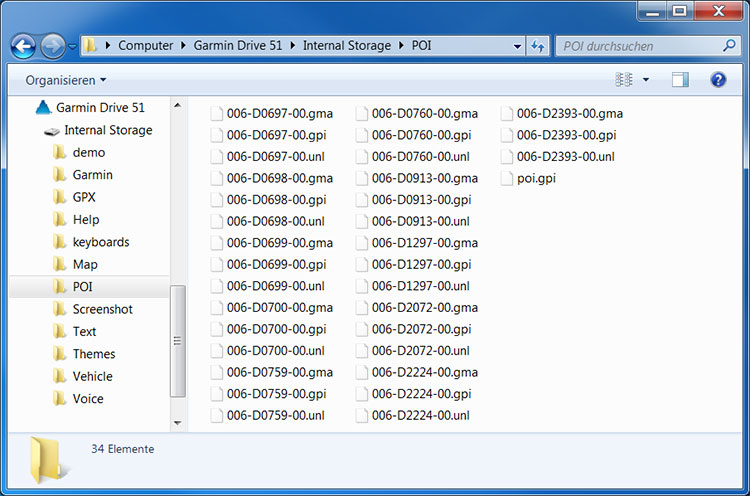

Trennen Sie die Verbindung zwischen dem Garmin Gerät und dem Computer.
Schalten Sie das Garmin Gerät ein.
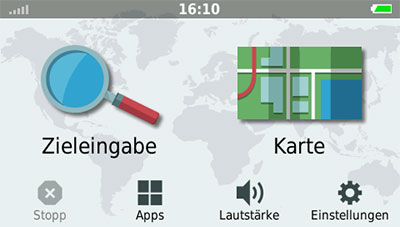
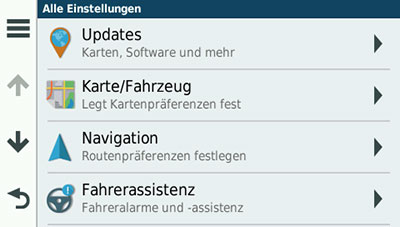
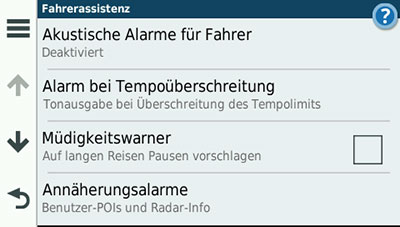

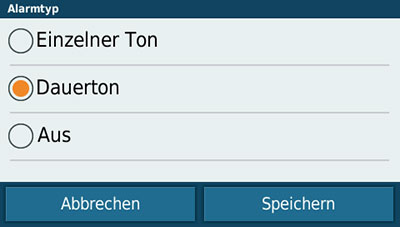

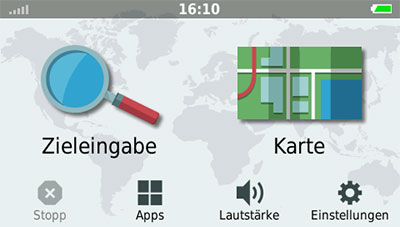
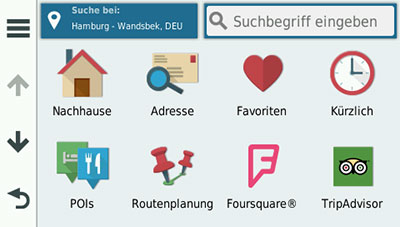
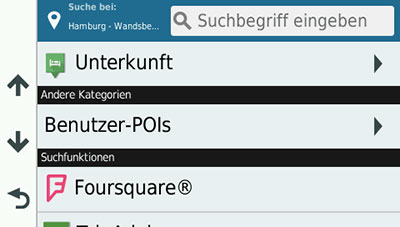
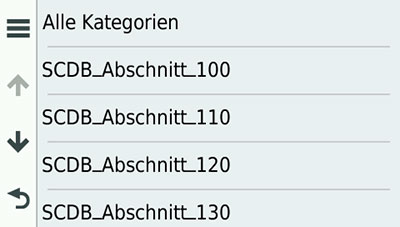
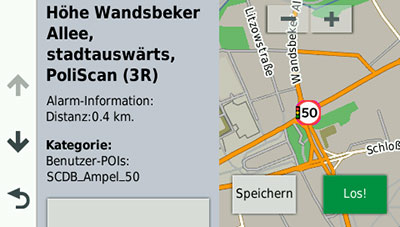
Ihr Garmin ist nun bereit für eine sichere Fahrt.
Wiederholen Sie alle Schritte dieser Anleitung, wenn Sie die Blitzerdaten zu einem späteren Zeitpunkt wieder aktualisieren wollen.
Unsere Empfehlung: Aktualisieren Sie die Blitzerdaten alle 4-5 Wochen, damit Sie jederzeit sicher unterwegs sind.