Haben Sie Fotos, Anmerkungen, Ergänzungen oder Verbesserungsvorschläge für diese Anleitung?
Wenn ja, würden wir uns sehr freuen, wenn Sie uns helfen, damit diese Anleitung für alle Nutzer:innen aktuell bleibt. Senden Sie uns gern Ihre Hinweise, Fotos und Screenshots, mit denen wir unsere Anleitung verbessern können. Senden Sie uns eine E-Mail an info@scdb.info. Vielen Dank.
Die Installation kann nur mit einem Windows Computer durchgeführt werden.
Die Blitzerdaten können nicht mit einem Mac Computer installiert werden.
Denn ein Mac Computer schreibt zusätzliche Dateien auf den USB-Stick, die vom Alpine Gerät nicht gelesen werden können.
Ihr Navigationsgerät basiert auf iGO-Software des Herstellers NNG.
In manchen iGO-Versionen blockiert der Hersteller die Anzeige von Blitzerdaten in einzelnen Ländern. Das kann u.a. die Schweiz, Frankreich und grenznahe Regionen betreffen. Das ist eine Einschränkung des Gerätes.
Das ist kein Fehler unserer Datenbank. Denn die Daten sind im Download enthalten.
Eine Reklamation ist in diesem Fall ausgeschlossen.
Kontaktieren Sie unseren Kundendienst und senden Sie uns Ihre Datei AlpineNavi.exe. In einigen Fällen können wir helfen.
Verbinden Sie einen USB-Stick mit dem Computer.

Auf unserer Produktseite für Alpine INE-W970 & INE-W990 können Sie stationäre Blitzerdaten herunterladen.
Klicken Sie auf Herunterladen.
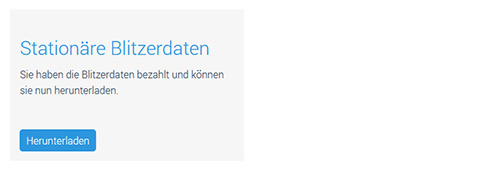
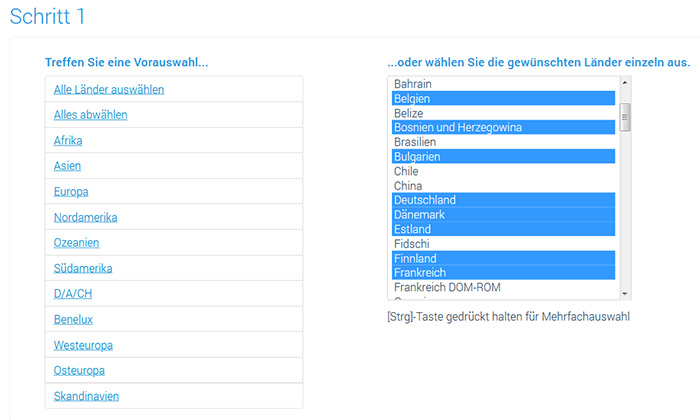
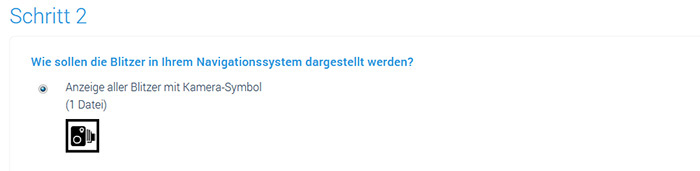




Verbinden Sie den neu formatierten USB-Stick mit dem Alpine Gerät.
Hinweis: Der USB-Anschluss befindet sich in der Regel immer auf der Geräterückseite. Um das Navi bei einem Update nicht ausbauen zu müssen, sollte beim Einbau eine ca. 1 Meter lange USB-Kabelverlängerung im Fahrzeug verbaut worden sein. Diese Verlängerung könnte im Handschuhfach zu finden sein.
Schalten Sie die Zündung des Fahrzeuges ein.






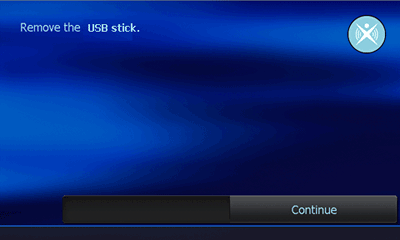
Verbinden Sie den USB-Stick mit dem Computer.








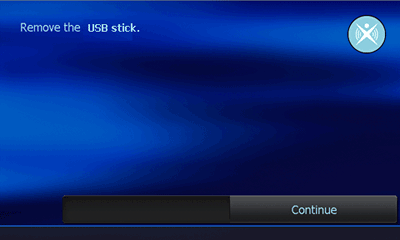
Stellen Sie sicher, dass das Alpine Gerät echten GPS Empfang hat.
Ihr Fahrzeug sollte im Freien stehen. In der Garage werden Sie wahrscheinlich keinen echten GPS-Empfang erreichen.
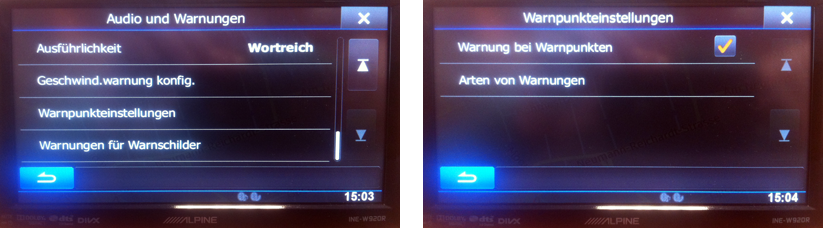
Unter "Arten der Warnungen" bestimmen Sie u.a. die akustische Warnung.
Wir empfehlen die Option Bei Annäherung.
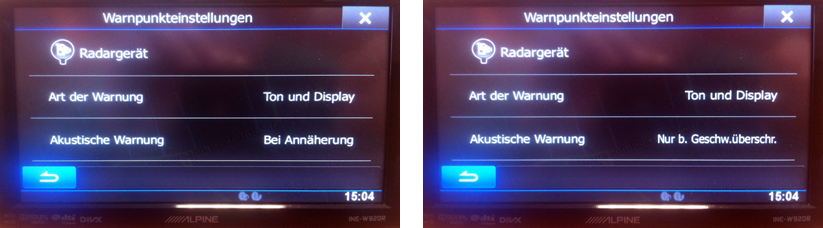
Hinweis: Die Art und Weise der optischen und akustischen Warnung wird durch die Navigationssoftware bestimmt; nicht durch unsere Blitzerdatenbank. Unsere Datei wird lediglich als Datenbasis benutzt. Die Warnungen können sich nach Karten- und Softwareupdates ändern oder verloren gehen.
Hinweis: Um akustische Warnungen zu hören, müssen Sie in den Navigationseinstellungen eine TTS-fähige Stimme wählen, d.h. eine Stimme, die Straßennamen ansagen kann.
Wenn Sie die Blitzerdaten zu einem späteren Zeitpunkt in Ihrem Gerät aktualisieren möchten, führen Sie wieder alle Schritte dieser Anleitung durch. Unsere Empfehlung: Aktualisieren Sie Ihre Blitzerdaten einmal im Monat.
Unser technische Support beantwortet täglich viele Kundenanfragen. Sollte die Anzeige der Blitzer nach der Installation nicht sofort funktionieren, lesen Sie bitte zuerst unsere Rubrik Häufig gestellte Fragen. In den meisten Fällen lässt sich hier bereits die Lösung zu einem Problem finden.