Haben Sie Fotos, Anmerkungen, Ergänzungen oder Verbesserungsvorschläge für diese Anleitung?
Wenn ja, würden wir uns sehr freuen, wenn Sie uns helfen, damit diese Anleitung für alle Nutzer aktuell bleibt. Senden Sie uns gern Ihre Hinweise, Fotos und Screenshots, die wir in die Anleitung aufnehmen sollen. Senden Sie uns eine E-Mail an info@scdb.info. Vielen Dank.
Mercedes verbaut in den Fahrzeugen unterschiedliche Navigationsgeräte.
| Mercedes Becker Map Pilot | (Navigation auf Festplatte) |
| Mercedes Comand Online | (Navigation auf Festplatte) |
| Mercedes Garmin Map Pilot | (Navigation auf SD-Karte) |
| Mercedes MBUX | (Navigation auf Festplatte) |
Dieser Download ist nur für Mercedes Comand Online und Mercedes MBUX geeignet!
Geräte der Baureihen NTG 4.5 und NTG 4.7 erkennen Sie am versteckten Entwicklermenü (meist in Fahrzeugen aus 2011-2014).
Drücken Sie gleichzeitig die Tasten ROTER TELEFONHÖRER und # und 1.
Gehen Sie dann zu Engineering Mode > 3. HU information > 3.1 Navi core information.
Die Angabe "FL Ver.: BLD-NR-172" steht für ein NTG 4.5 Gerät.
Mit der Version FL Ver.: BLD-NR-172 3.12 werden Blitzer nur optisch angezeigt (keine akustische Warnung).
Mit der Version FL Ver.: BLD-NR-172 10.07 und höher werden Blitzer optisch angezeigt und akustisch gewarnt.
Die Angabe "FL Ver.: BLD-NTG47" steht für ein NTG 4.7 Gerät.
Diese Geräte können immer optisch und akustisch warnen.
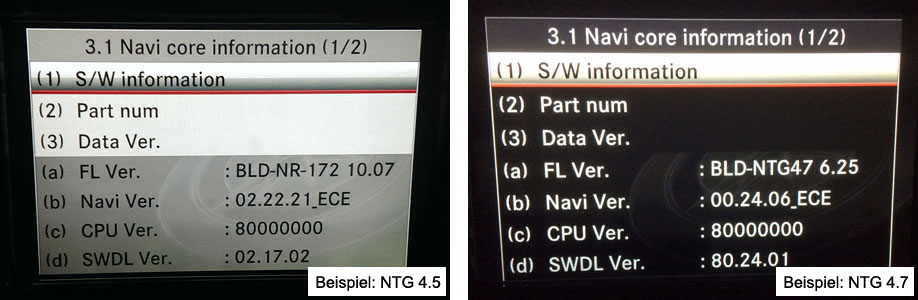
NTG 5 wurde erstmals 2013 in der S-Klasse eingeführt und später in verschiedenen Modellen bis 2019 verwendet.
Es gibt drei Generationen: NTG 5.1, NTG 5.2 und NTG 5.5.
Optisch ist es schwer zu erkennen, welche Version von NTG 5 im Fahrzeug verbaut ist. Der einfachste Unterschied ist: NTG 5.1 hat eine Tastatur, während NTG 5.2 und NTG 5.5 keine Tastatur haben. Im Gegensatz zur vorherigen Baureihe gibt es bei NTG 5 leider kein verstecktes Entwicklermenü. Sie können jedoch weitere Informationen zu Ihrem Fahrzeug anhand der VIN (Fahrzeug-Identifizierungsnummer) aus den Fahrzeugpapieren und mittels eines VIN Decoders (z.B. lastvin.com, mb.vin oder mbdecoder.com) abrufen.
Es ist jedoch zu beachten, dass die Funktion "Persönliche Sonderziele" in einigen NTG 5-Geräten nicht mehr verfügbar ist. Bevor Sie unsere Blitzerdatenbank kaufen, sollten Sie dies mit unserer kostenlosen Testdatei überprüfen, um sicherzustellen, dass Ihr NTG 5-Gerät Blitzerdaten installieren kann.
In Geräten der A-Klasse W177 / V177 ab Mai 2018 können keine Blitzerdaten installieren werden.
Steilheck (W177)
Limousine (V177)
In Geräten der C-Klasse W205 / S205 / C205 / A205 ab Juli 2018 können keine Blitzerdaten installieren werden.
Limousine (W205)
Kombi bzw. T-Modell (S205)
Coupé (C205)
Cabriolet (A205)

In Geräten der G-Klasse W463 ab Mai 2018 und E-Klasse W213 / S213 / C238 / A238 können keine Blitzerdaten installieren werden.
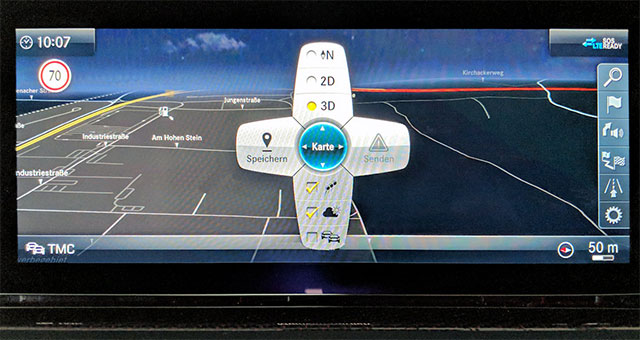
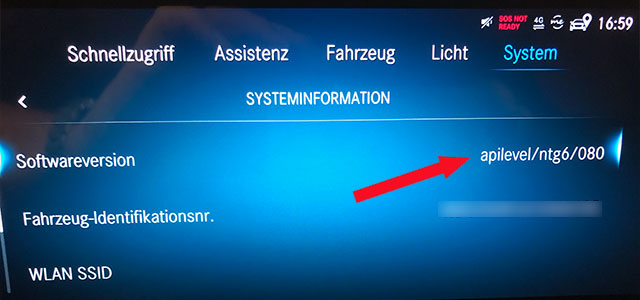
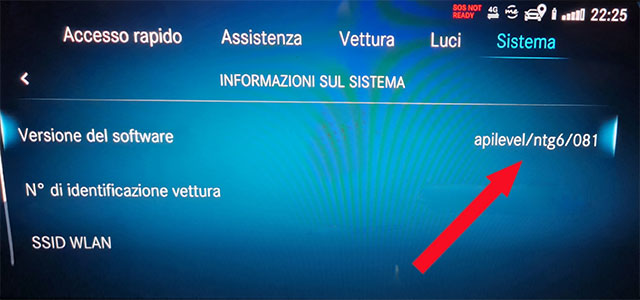
Die Softwareversion apilevel/ntg6_fup2/063 ist fehlerhaft (FUP2 Update).
Fragen Sie Ihren Mercedes Händler nach der aktuellsten Version für Ihr Gerät.

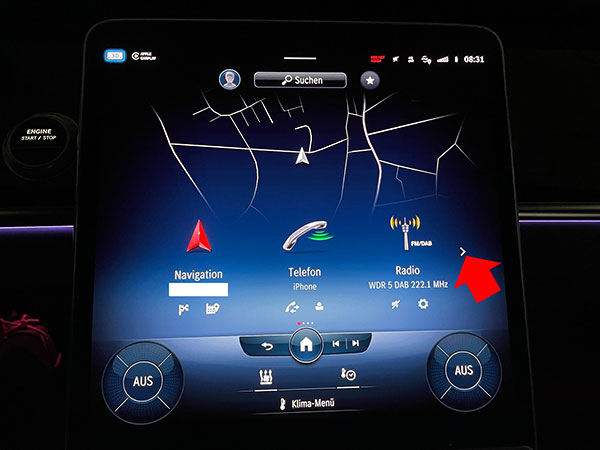
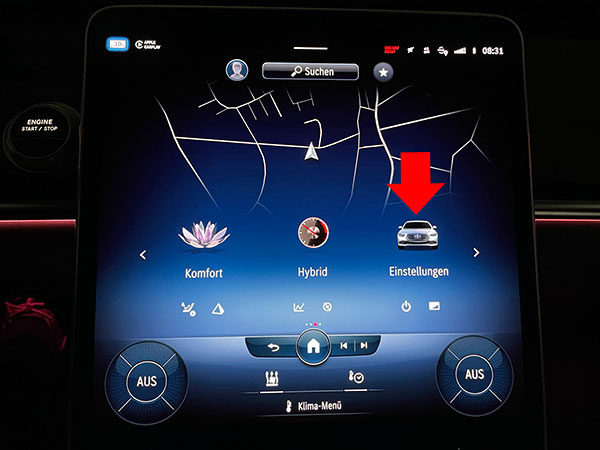
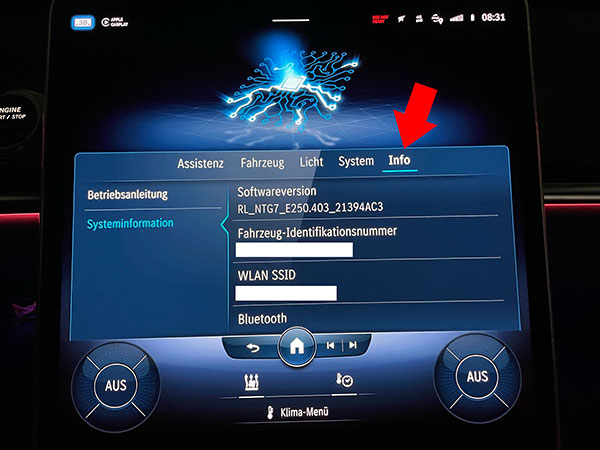
Mit der kostenlosen Testdatei können Sie prüfen, ob POIs in Ihrem Navigationsgerät installiert werden können.
Installieren Sie die Testdatei wie in dieser Anleitung beschrieben.
Wenn Sie nach der Installation in den Geräteeinstellungen unter Persönliche Sonderziele eine SCDB-Kategorie finden, können Sie die vollständige Datenbank installieren. Hinweis für die Registrierung: Es ist nicht wichtig, welches NTG-Modell Sie auswählen. Alle Comand Online und MBUX Geräte erhalten denselben Download.
Testen Sie die Installation vor dem Kauf. Nach dem Herunterladen der vollständigen Datenbank ist eine Rückzahlung ausgeschlossen.
Auf unserer Produktseite für Mercedes Comand Online & MBUX können Sie stationäre Blitzerdaten herunterladen.
Klicken Sie auf die Schaltfläche Herunterladen
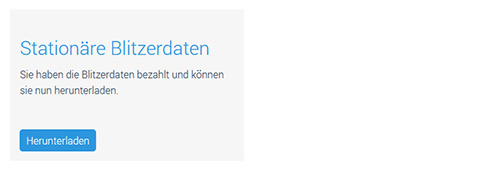
Achtung: Mercedes Comand Online und MBUX Geräte besitzen ein POI-Limit.
Theoretisch können Sie alle verfügbaren Länder herunterladen. Allerdings können Mercedes-Geräte nur ca. 30.000 POI Daten speichern. Die Auswahl "Europa" ist schon zu groß (über 65.000 POIs). Wählen Sie daher beim Herunterladen nur die Länder aus, in die Sie wirklich reisen. Nutzen Sie die Statistikseite zur Abschätzung, welche Länder Sie auswählen können, um das Limit nicht zu überschreiten.
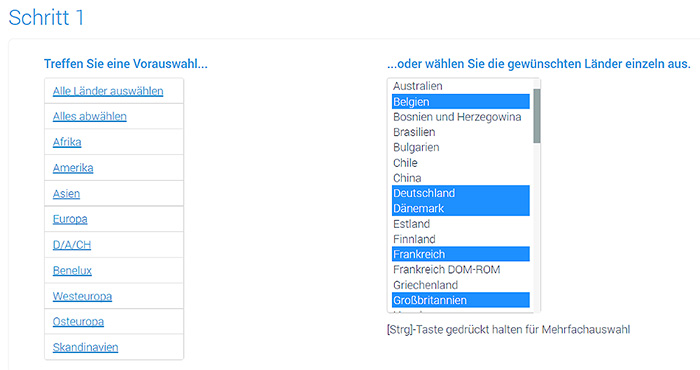

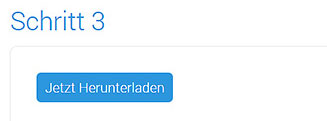

Wählen Sie die für Ihr Gerät passende Anleitung.
Anleitung für Comand Online NTG 4.5 / 4.7
Anleitung für Comand Online NTG 5.1 / 5.2 / 5.5
Anleitung für MBUX NTG 6.0
Anleitung für MBUX NTG 7.0
Hinweis zu SD-Karten:
Bei Speicherkarten unterscheidet man SD-Karten und SDHC/SDXC-Karten. SD-Karten haben in der Regel eine Größe von max. 2GB. SDHC- und SDXC-Karten gibt es ab 4GB aufwärts. Einige Navigationsgeräte können u.a. nur SD-Karten lesen. Sollte die Installation nicht funktionieren, kann es unter Umständen an einer nicht kompatiblen SD-Karte liegen. Probieren Sie es im Zweifel mit mehreren großen und kleinen SD-Karten. Verwenden Sie keine microSD-Adapter. Das Thema SD-Karten ist recht komplex, da es unterschiedliche SD-Standards und Geschwindigkeitsklassen gibt. Nicht alle Navigationssysteme sind mit allen Karten-Varianten kompatibel. In der Regel entwickelt sich die Speicherkarten-Technologie schneller als die Hardware (Navigationssysteme). Lesen Sie mehr zu diesem Thema u.a. bei Wikipedia: SD-Karte.
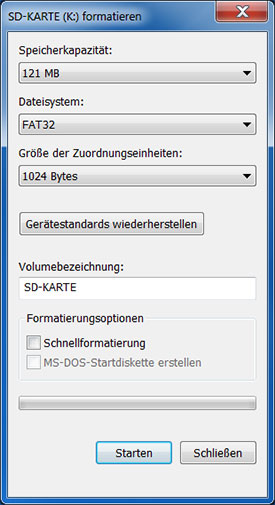

Gehen Sie zu Navi > Persönliche Sonderziele > Kategorien für persönliche Sonderziele verwalten > Neu.
Legen Sie eine neue Sonderziel-Kategorie an. Wählen Sie einen Kategorie-Namen (z.Bsp. "Blitzer").
Erstellen Sie einen neuen POI und speichern Sie diesen in der Kategorie "Blitzer".
Mit diesem Schritt wird der Ordner PersonalPOI auf der SD-Karte erstellt.
Entfernen Sie SD-Karte aus dem Gerät.
Verbinden Sie die SD-Karte mit dem Computer.
Kopieren Sie die entpackten GPX-Dateien auf die SD-Karte in den Ordner PersonalPOI.
Die Anzahl der GPX-Dateien kann variieren und ist abhängig davon, welche Länder und Option Sie vor dem Herunterladen gewählt haben.
Auf Ihrer SD-Karte sollte es nun etwa so aussehen:
Bsp. 1: Download mit der Option "Trennung nach einzelnen Kategorien"
Bsp. 2: Download mit der Option "Anzeige aller Blitzer mit Kamera-Symbol"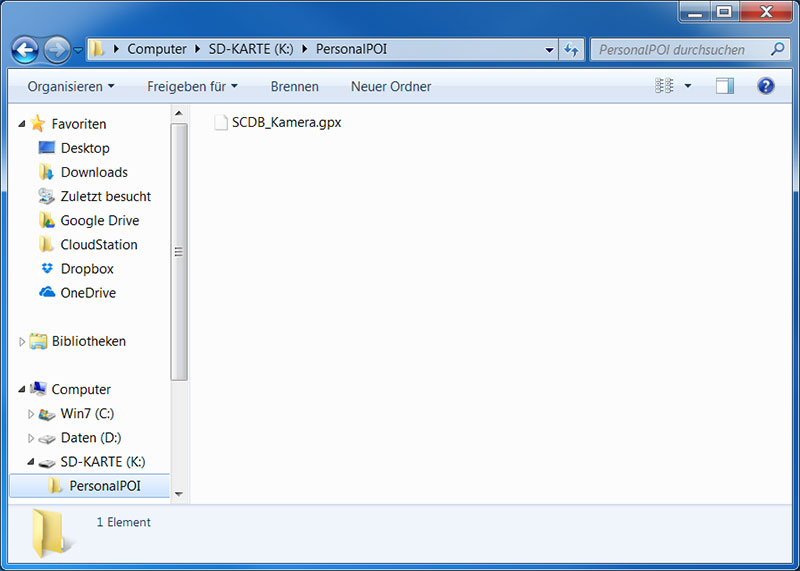
Entfernen Sie die SD-Karte aus dem Computer.
Setzen Sie die SD-Karte wieder in das Comand Online Gerät ein.
Schalten Sie die Zündung ein.
Warten Sie einige Minuten, bis die Daten von der SD-Karte im Hintergrund geladen wurden.
Dieser Vorgang kann unter Umständen bis zu 10 Minuten dauern; je nachdem wie viele POIs installiert werden. Bleiben Sie geduldig.


Starten Sie das Comand Online Gerät neu.
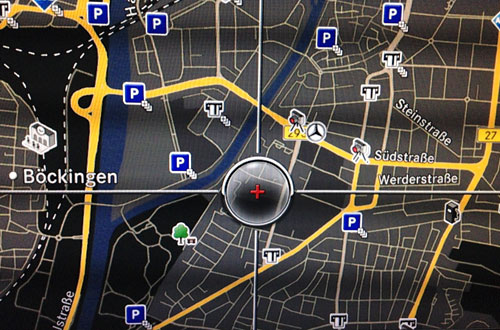
Hinweis zu SD-Karten:
Bei Speicherkarten unterscheidet man SD-Karten und SDHC/SDXC-Karten. SD-Karten haben in der Regel eine Größe von max. 2GB. SDHC/SDXC-Karten gibt es ab 4GB aufwärts. Einige Navigationsgeräte können u.a. nur SD-Karten lesen. Sollte die Installation nicht funktionieren, kann es unter Umständen an einer nicht kompatiblen SD-Karte liegen. Probieren Sie es im Zweifel mit mehreren großen und kleinen SD-Karten. Verwenden Sie keine microSD-Adapter. Das Thema SD-Karten ist recht komplex, da es unterschiedliche SD-Standards und Geschwindigkeitsklassen gibt. Nicht alle Navigationssysteme sind mit allen Karten-Varianten kompatibel. In der Regel entwickelt sich die Speicherkarten-Technologie schneller als die Hardware (Navigationssysteme). Lesen Sie mehr zu diesem Thema u.a. bei Wikipedia: SD-Karte.
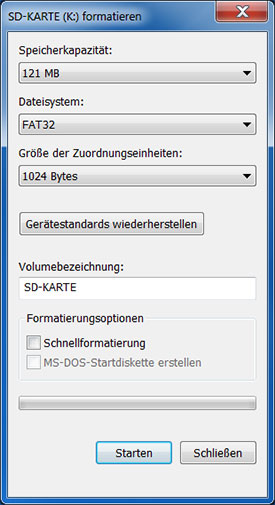
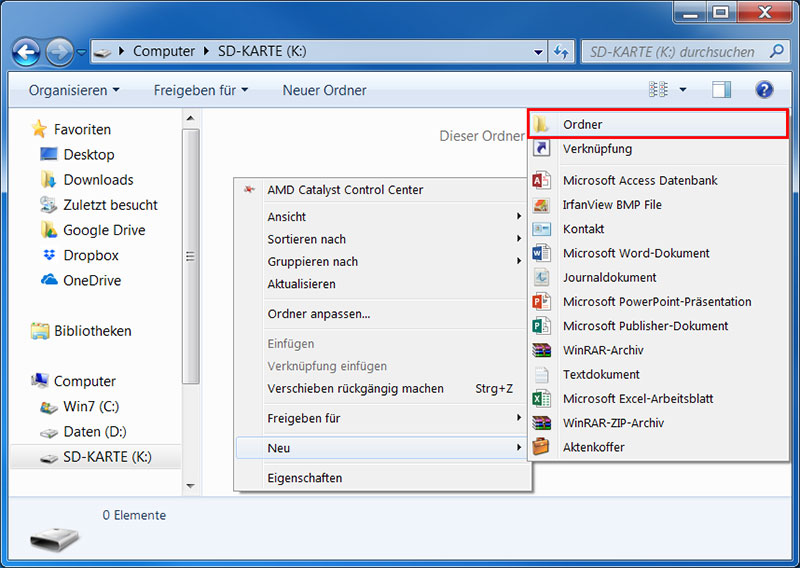
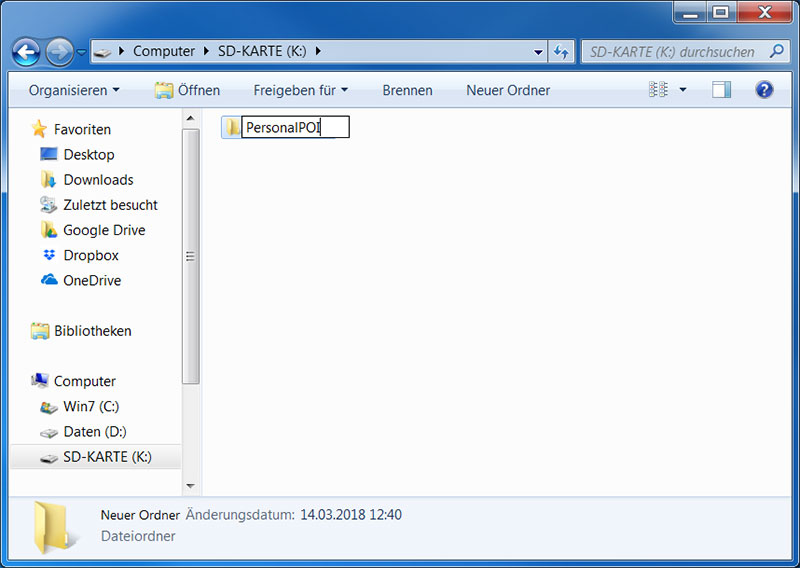
Kopieren Sie die entpackten GPX-Dateien auf die SD-Karte in den Ordner PersonalPOI.
Die Anzahl der GPX-Dateien kann variieren und ist abhängig davon, welche Länder und Option Sie vor dem Herunterladen gewählt haben.
Auf Ihrer SD-Karte sollte es nun etwa so aussehen:
Bsp. 1: Download mit der Option "Trennung nach einzelnen Kategorien"
Bsp. 2: Download mit der Option "Anzeige aller Blitzer mit Kamera-Symbol"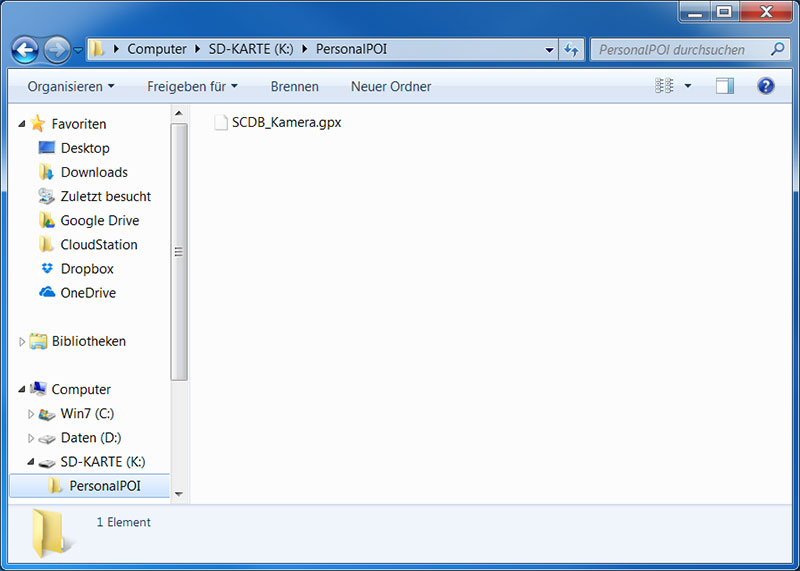
Entfernen Sie die SD-Karte aus dem Computer.
Setzen Sie die SD-Karte in das Comand Online Gerät ein.
Schalten Sie die Zündung ein.
Warten Sie einige Minuten, bis die Daten von der SD-Karte im Hintergrund geladen wurden.
Dieser Vorgang kann unter Umständen bis zu 10 Minuten dauern; je nachdem wie viele POIs installiert werden. Bleiben Sie geduldig.
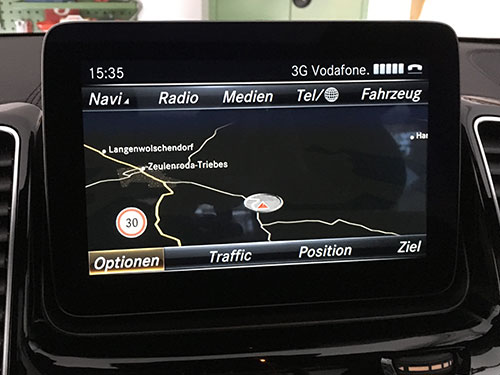
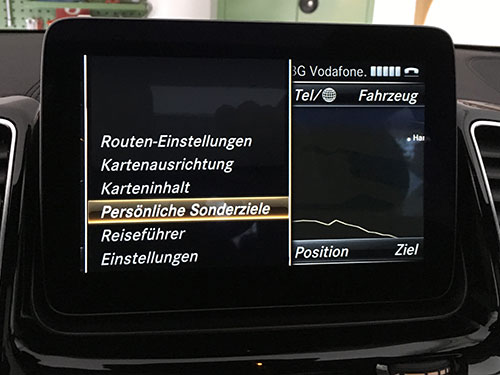

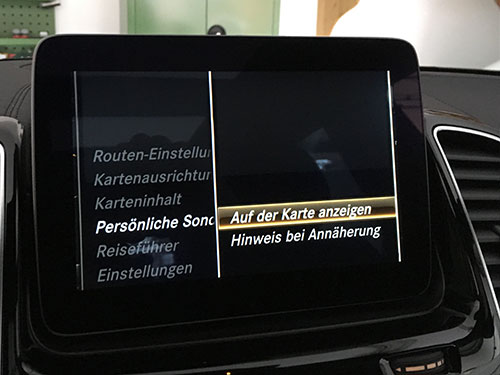
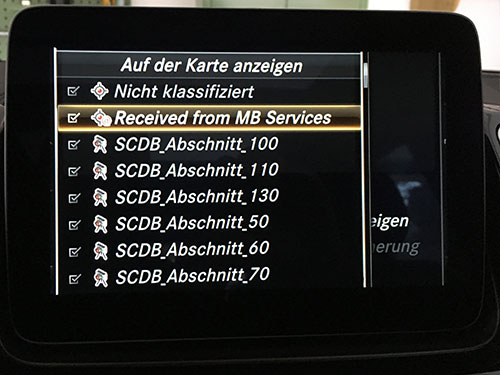
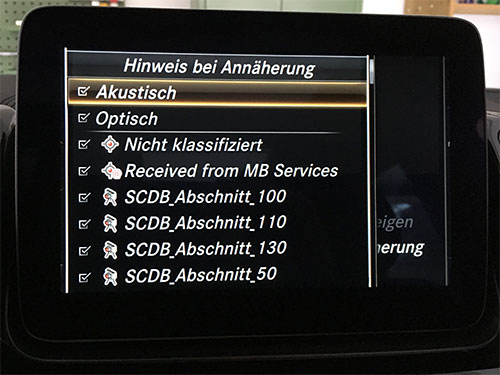
Starten Sie das Comand Online Gerät neu.
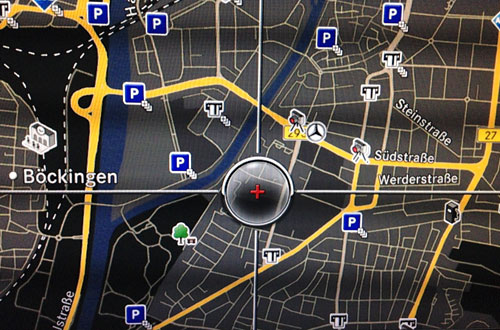
Stellen Sie sicher, dass in Ihrem MBUX Gerät die Softwareversion apilevel/ntg6/080 oder apilevel/ntg6/081 installiert ist.
Nur mit diesen Softwareversionen ist eine einwandfreie akustische und optische Warnung vor Blitzern möglich.
Beachten Sie jedoch bitte den Hinweis am Ende dieser Anleitung: Verbinden Sie Ihr Fahrerprofil nicht mit Mercedes Me.
Verbinden Sie einen USB-Stick mit dem Computer.


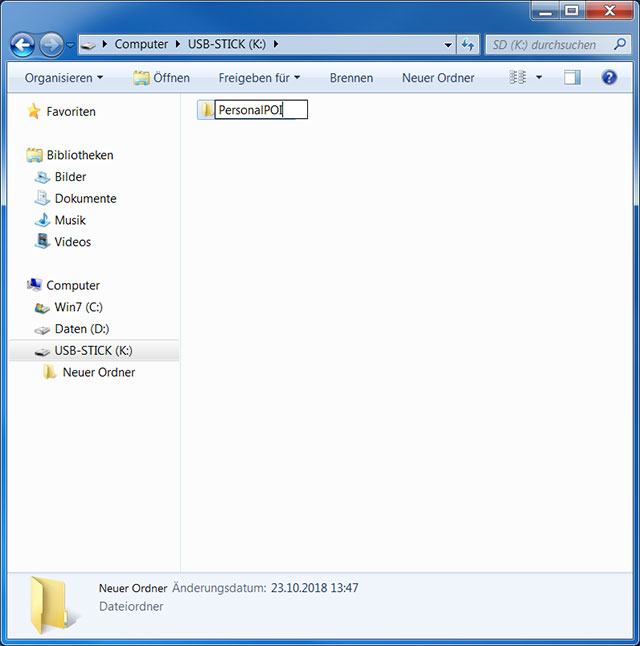
Kopieren Sie die entpackten GPX-Dateien in den Ordner PersonalPOI.
Die Anzahl der GPX-Dateien variiert. Sie ist abhängig davon, welche Länder und Option Sie vor dem Herunterladen gewählt haben.
Auf Ihrem USB-Stick sollte es nun etwa so aussehen:
Bsp. 1: Download mit der Option "Trennung nach einzelnen Kategorien"
Bsp. 2: Download mit der Option "Anzeige als Geschwindigkeits- oder Ampelblitzer"
Trennen Sie die Verbindung zwischen USB-Stick und Computer.
Setzen Sie den USB-Stick in das MBUX Gerät ein.
Schalten Sie die Zündung ein.
Warten Sie einige Minuten, bis die Daten vom USB-Stick im Hintergrund geladen wurden.
Dieser Vorgang kann unter Umständen bis zu 10 Minuten dauern; je nachdem wie viele POIs installiert werden. Bleiben Sie geduldig.











Achtung
Es werden häufiger Fehler in Verbindung mit Mercedes Me gemeldet. Nach dem Neustart des Fahrzeuges werden die Blitzer nicht mehr angezeigt. Der Grund dafür ist wahrscheinlich ein Fehler in der Gerätesoftware. Sie lösen das Problem, in dem Sie das Gerät in die Werkseinstellungen zurücksetzen, ein neues Fahrerprofil anlegen und dieses Profil nicht(!) mit Mercedes Me verbinden.
Haben Sie ähnliche Erfahrungen gemacht? Senden Sie uns gern eine kurze E-Mail. Vielen Dank.
Verbinden Sie einen USB-Stick mit dem Computer.


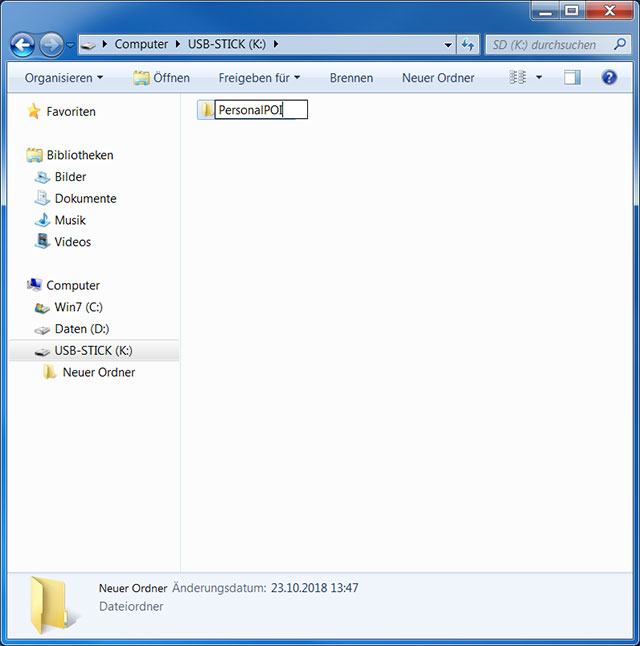
Kopieren Sie die entpackten GPX-Dateien in den Ordner PersonalPOI.
Die Anzahl der GPX-Dateien variiert. Sie ist abhängig davon, welche Länder und Option Sie vor dem Herunterladen gewählt haben.
Auf Ihrem USB-Stick sollte es nun etwa so aussehen:
Bsp. 1: Download mit der Option "Trennung nach einzelnen Kategorien"
Bsp. 2: Download mit der Option "Anzeige als Geschwindigkeits- oder Ampelblitzer"
Trennen Sie die Verbindung zwischen USB-Stick und Computer.
Setzen Sie den USB-Stick in das MBUX Gerät ein.
Schalten Sie die Zündung ein.
Warten Sie einige Minuten, bis die Daten vom USB-Stick im Hintergrund geladen wurden.
Dieser Vorgang kann unter Umständen bis zu 10 Minuten dauern; je nachdem wie viele POIs installiert werden. Bleiben Sie geduldig.


Gehen Sie zu Ansicht > Sonderzielsymbole auf Karte > Persönliche Sonderziele.


Öffnen Sie eine SCDB-Kategorie.
(Wenn Sie unserer Empfehlung gefolgt sind, sollten Sie hier nur die Kategorie "SCDB-Kamera" finden.)

Aktivieren Sie die Optionen Auf Karte anzeigen und Akustischer Hinweis und Optischer Hinweis.

Gehen Sie im nächsten Schritt zu Meldungen und Hinweistöne > Persönliche Sonderziele und aktivieren Sie die Kategorie SCDB_Kamera.


Der USB-Stick muss während der Fahrt immer mit dem Gerät verbunden sein.
Ein Überspielen der POIs in den internen Speicher bzw. das Mediaregister ist nicht möglich.
Die Blitzer werden in der Karte als "X" oder mit einem Kamerasymbol angezeigt (abhängig von der Softwareversion).
Die Zoomstufe darf max. 1 bis 3 km betragen (geräteabhängig).
Eigene Symbole lassen sich in der Mercedes Software leider nicht installieren.
Die akustische Warnung lässt sich nicht in Abhängigkeit von der Entfernung einstellen.
Die Blitzerwarnung erfolgt nach der Methode der Umkreissuche. Daher ertönen manchmal auch Warnungen, obwohl der Blitzer neben der Strecke ist.
Wenn Sie die Blitzerdaten zu einem späteren Zeitpunkt in Ihrem Gerät aktualisieren möchten, führen Sie wieder alle Schritte dieser Anleitung durch. Unsere Empfehlung: Aktualisieren Sie Ihre Blitzerdaten einmal im Monat.
Unser technische Support beantwortet täglich viele Kundenanfragen. Sollte die Anzeige der Blitzer nach der Installation nicht sofort funktionieren, lesen Sie bitte zuerst unsere Rubrik Häufig gestellte Fragen. In den meisten Fällen lässt sich hier bereits die Lösung zu einem Problem finden.