| 1 | Opmerkingen |
| 2 | Identificeer apparaat |
| 2.1 | Nissan Connect 1.5 |
| 2.2 | Nissan Connect 3 |
| 3 | Gratis testbestand |
| 4 | Installeer flitspalen |
| 5 | Flitspalen update |
| 6 | Flitspalen verwijderen |
Ben je een moedertaalspreker? Zou je ons willen helpen?
We zijn erg dankbaar voor vertalingen, proeflezen of afbeeldingen / screenshots om onze installatiehandleiding te helpen verbeteren. Of een ander advies.
Aarzel niet om ons een e-mail te sturen: info@scdb.info. Bij voorbaat dank.
Wij raden u aan een Windows-computer te gebruiken voor de installatie.
Mac computers schrijven extra service bestanden op de USB stick. Deze bestanden werken niet.
Daarom moet u de USB stick wissen met de gratis applicatie CleanMyDrive 2 voordat u deze aansluit op het navigatiesysteem.
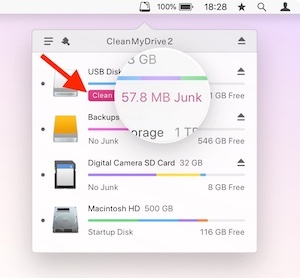
Flitspalen waarschuwingen komen ook zonder actieve navigatieroutering. Waarschuwingen verschijnen ongeveer 250 meter voordat ze naderen.
Alle flitspalen worden weergegeven door icons (kleine camera's) wanneer de kaart op de voorgrond staat. Als de kaart op de achtergrond staat, geven sommige apparaten een waarschuwing pop-up met de flitspalen-ID en snelheidslimiet (afhankelijk van de apparaatsoftware). Nissan Connect apparaten kunnen geen POI-icoontjes importeren. De apparaten kunnen alleen flitspalen weergeven met een in de fabriek geïnstalleerd icoontje.
De installatie van nieuwe aangepaste POI's overschrijft altijd zelf-geïnstalleerde POI's van de vorige installatie.
Vooraf geïnstalleerde NP's van Nissan (bijv. Restaurants, benzinestations, enz.) Worden nooit verwijderd.
De apparaten bieden alleen een akoestische waarschuwingstoon voor de POI-waarschuwingen.
Spraakwaarschuwingen zijn niet mogelijk.
Download de database opnieuw en verminder het aantal landen als u een foutmelding krijgt of het systeem is gecrasht.
We hebben adviezen ontvangen dat sommige apparaten met MapVersion sd2-CONNECT_2012_EUR v3 slechts een beperkt aantal POI's kunnen importeren.
POI's kunnen op deze apparaten worden geïnstalleerd:
Nissan Connect 1.5
Nissan Connect 2
Nissan Connect 3
Deze apparaten kunnen geen POI's installeren:
Nissan Connect 1.0
Nissan Connect 3 (MY2019)
We laten u hieronder zien hoe u kunt onderscheiden het apparaten.
Nissan Connect 1.0 en Nissan Connect 1.5 lijken erg op elkaar.
Probeer de apparaat-ID in het menu te vinden: Setup > Navigation > MyPoi Settings > Device Information.
Nissan Connect 1.0 apparaten tonen geen apparaat-ID. POI-installatie is onmogelijk.
Alleen Nissan Connect 1.5 toont een apparaat-ID. Het POI-installatie is mogelijk.

Het onderstaande Nissan Connect 3 apparaat is klaar voor speedcams. Let op de rode pijlen.
- ENTER in de rechter draaiknop
- SD icoon
- CAMERA toets links op het scherm


Probeer de installatie met ons gratis testbestand voor Nederland.
Installeer het gratis testbestand volgens deze installatiehandleiding.
Download het testbestand nu
Probeer voor aankoop. Na aankoop en download van de volledige database is restitutie uitgesloten.
Ga naar onze productpagina voor Nissan Connect.
Druk op de knop Download.
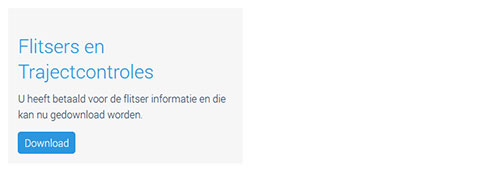
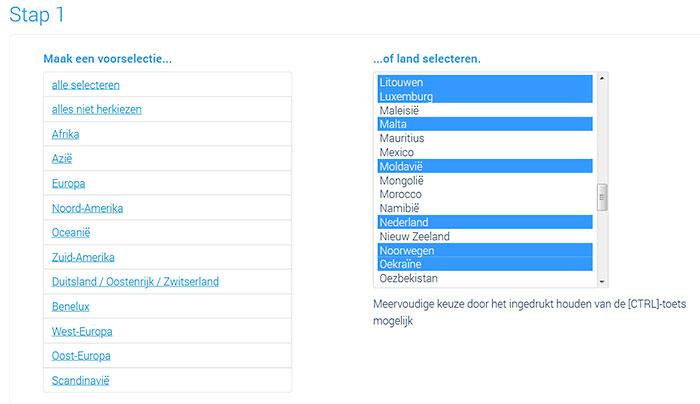





Zet het contact aan.
Wacht tot het apparaat volledig is gestart.




In Navigatie Instellingen kunt u het volume aanpassen.
Ziet uw menu er anders uit? Heb je nog meer foto's voor ons?
Of kunt u onze vertaling corrigeren? We zouden erg dankbaar zijn. Help ons alstublieft om de instructies te verbeteren.
Stuur een e-mail naar info@scdb.info. Bij voorbaat dank.

Opmerking: Nissan Connect apparaten kunnen geen POI-icoontjes importeren.
De apparaten kunnen alleen flitspalen weergeven met een in de fabriek geïnstalleerd icoontjes.
Herhaal alle stappen van de bovenstaande gids om flitspalen op uw apparaat bij te werken.
Pay attention to reformat USB stick each time before use.
As a rule it is not necessary to delete old data beforehand. But if you have any problems with the installation, you should delete old MyPOIs from system beforehand.
Maandelijkse updates worden aanbevolen.
