Êtes-vous un parleur né? Seriez-vous prêt à nous aider?
Nous sommes très reconnaissants des traductions ou des images / captures d'écran pour aider à optimiser notre guide d'installation. Ou tout autre conseil.
N'hésitez pas à nous écrire un email: info@scdb.info. Merci d'avance.
Merci d’utiliser un PC sous Windows.
Si vous utilisez un Mac, des fichiers supplémentaires seront rajoutés sur la clé USB et provoqueront un dysfonctionnement.
Vérifiez tout d’abord que vous avez un système de Harman/Becker.
Votre navigateur WIP COM 3D (NG4) ressemble-t-il à cette photo?

Jetez un œil aux paramètres système: bouton Setup > Système > Version du logiciel.

Les systèmes produits par Magneti Marelli ne sont pas pris en charge (RT3, RT4, RT5, RT6, WIP COM, WIP Nav+, Connect Nav+, SMEG, SMEG+).
Merci de vérifier votre appareil avant achat. Un remboursement de l'abonnement annuel est exclu après l'achat.
Allez sur la page du produit Peugeot WIP COM 3D.
Nous proposons des données de radars fixes.
Cliquez sur le bouton Télécharger.
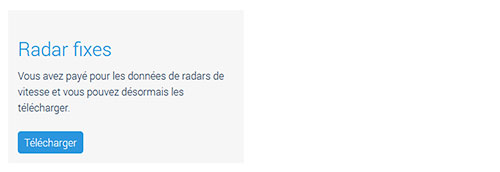
Enregistrez le fichier peugeot-wipcom.zip sur votre disque dur.
Remarque: Dans la plupart des cas, le fichier est enregistré directement dans le dossier de téléchargement de l'ordinateur.
Parfois, vous pouvez également choisir l'emplacement vous-même (en fonction des paramètres de votre navigateur personnel).
Décompressez le fichier ZIP.
Extraire avec un ordinateur Windows: faites un clic droit sur le fichier ZIP > Extraire tout...
Vous obtiendrez le dossier décompressés pkgdb et le fichier config.nfm.
Connectez une clé USB à l'ordinateur.


Déconnectez et retirez la clé USB de l’ordinateur.
Remettez la clé USB dans le navigateur de la voiture.
Allumer votre navigateur puis appuyez sur la touche NAV.





Redémarrez l'appareil.
Allumer votre navigateur puis appuyez sur la touche NAV.



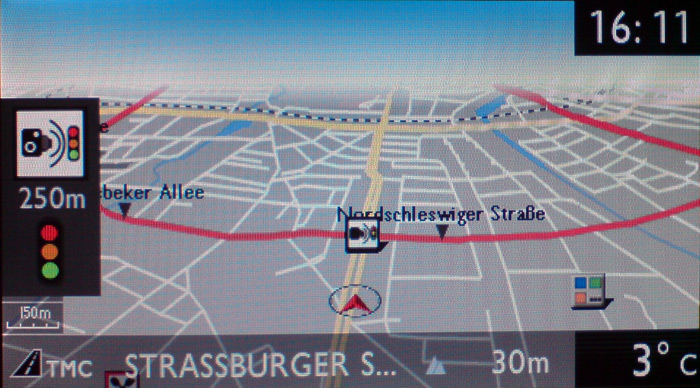
Si vous souhaitez mettre à jour les données de radars dans votre système de navigation ultérieurement, cela se fait de la même manière qu’avec une première installation. Effectuez à nouveau toutes les étapes de ce manuel.
Nous vous recommandons de mettre à jour les données une fois par mois afin que vous soyez toujours en déplacement en toute sécurité.
Téléchargez ce fichier (sans les données des radars).
Installez le fichier comme décrit ci-dessus.