Êtes-vous un parleur né? Seriez-vous prêt à nous aider?
Nous sommes très reconnaissants des traductions ou des images / captures d'écran pour aider à optimiser notre guide d'installation. Ou tout autre conseil.
N'hésitez pas à nous écrire un email: info@scdb.info. Merci d'avance.
Merci d’utiliser un PC sous Windows.
Si vous utilisez un Mac, des fichiers supplémentaires seront rajoutés sur la clé USB et provoqueront un dysfonctionnement.
L'affichage / l'avertissement a également lieu sans guidage d'itinéraire actif (environ 250 mètres au préalable). Lorsque la carte est au premier plan, les radars sont indiqués par des symboles (petite caméra). Lorsque la carte est en arrière-plan, une fenêtre contextuelle* apparaît sur certains appareils, qui indique l'ID du radar et la vitesse admissible (*en fonction de la version du logiciel).
L'installation remplace les anciennes données POI de l'appareil. Les POI préinstallés en usine (restaurants, stations-service, etc.) ne sont pas supprimés, seuls ceux que vous avez chargés vous-même.
Les appareils n'offrent qu'un son d'alerte acoustique pour les avertissements de POI.
Les alertes vocales ne sont pas disponibles.
Téléchargez à nouveau la base de données et diminuez le nombre de pays si vous recevez un message d'erreur ou si le système tombe en panne. Nous avons été informés que certains appareils avec MapVersion sd2-CONNECT_2012_EUR v3 ne pouvaient importer qu'un nombre limité de POI.
Déterminez d'abord votre appareil pour vous assurer qu'il peut installer les données de POI!
Les données des radars peuvent être installées sur ces appareils:
Nissan Connect 1.5
Nissan Connect 2
Nissan Connect 3
Les données des radars ne peut être installée sur ces appareils:
Nissan Connect 1.0
Nissan Connect 3 (MJ2019)
Nous vous montrerons ci-dessous comment distinguer les appareils.
Les appareils Nissan Connect 1.0 et Nissan Connect 1.5 sont très similaires.
Recherchez l'ID de l'appareil. Allumez l'appareil et accédez au menu Paramètres > Navigation > Paramètres des points d'intérêt..
Avez-vous des photos pour nous? (dans votre langue)
Ou pouvez-vous corriger notre traduction? Nous vous en serions très reconnaissants. Aidez-nous à améliorer les instructions.
N'hésitez pas à nous écrire un mail: info@scdb.info. Merci d'avance.




Si vous voyez un ID d'appareil (Geräte-ID) sur l'écran, vous avez un Nissan Connect 1.5. Vous pouvez installer notre base de données de radars.
Les appareils sans ID (Nissan Connect 1.0) ne sont pas compatibles.
Nissan s'approvisionne en appareils auprès de différents fabricants (optiquement indiscernables). Sur certains appareils, l'affichage des données des radars est bloqué dans certains pays (Allemagne, Suisse, France). Veuillez rechercher dans votre Nissan Connect la version du micrologiciel installée et envoyez-nous votre numéro de version et un bref retour si les radars sont affichés dans votre système de navigation.
OUI: Ce périphérique Nissan Connect 3 est pris en charge. Faites attention aux flèches rouges.
- ENTER dans le bouton droit
- icône SD
- CAMERA à gauche de l'écran


Avec le fichier de test gratuit, vous pouvez vérifier si les listes de points d'intérêt peuvent être installées sur votre appareil de navigation.
Installez le fichier de test comme décrit dans ce guide.
Le fichier exemple contient des données pour la France à partir de 2016. Il ne couvre pas tous les radars.
Ne l'utilisez pas pour un bon voyage!
Télécharger le fichier de test
S'il vous plaît essayer avant achat. Un remboursement de l'abonnement annuel est exclu après l'achat.
Allez sur la page produit Nissan Connect.
Nous proposons des données de radars fixes.
Cliquez sur le bouton Télécharger.
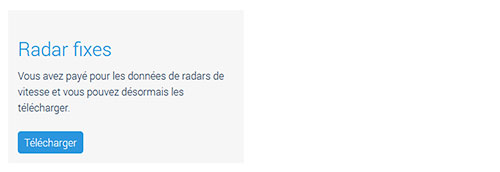
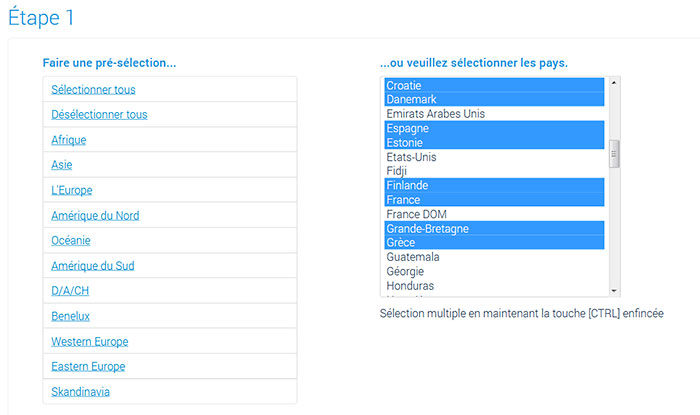
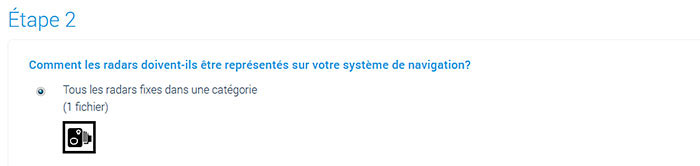

Décompressez le fichier ZIP.
Extraire avec un ordinateur Windows: faites un clic droit sur le fichier ZIP > Extraire tout...
Extraire avec un ordinateur Mac: double-cliquez sur le fichier ZIP.

Connectez une clé USB à l'ordinateur.
Utilisez une clé USB avec une capacité de stockage maximale de 4 Go.


Déconnectez et retirez la clé USB de l’ordinateur.
Mettez le contact.
Attendez que l'appareil soit complètement démarré.
Connectez la clé USB à votre système de navigation Nissan Connect (le port USB se trouve généralement à droite du verrou d'allumage).
Confirmez la requête pour télécharger les données sur l'appareil de navigation.
Si cette requête n'apparaît pas automatiquement, procédez comme suit:
Setup > Navigation > Paramètres MesPI > Charger Mes PI maintenant.
Si cela ne fonctionne pas avec la méthode décrite ci-dessus, connectez d'abord la clé USB à l'appareil et ensuite seulement mettez le contact. Après un court instant, un message devrait apparaître automatiquement à l'écran indiquant que de nouveaux POI ont été trouvés. Les POI plus anciens peuvent être remplacés lors de l'installation (cela ne s'applique qu'aux POI auto-installés; pas aux POI installés en usine).
L'importation des POI des radars peut prendre quelques minutes, selon la quantité de données.
Allez sur le menu Setup > Navigation > Paramètres MesPI.
Choisissez l'option Alerte MesPI: Activé & bip.
Remarque: Les appareils Nissan Connect n'offrent qu'une tonalité d'avertissement acoustique pour l'avertissement de POI. Les avertissements vocaux ne sont pas possibles.




Dans ce menu, vous pouvez modifier le volume: Setup > Navigation > Paramètres guidage et carte > Volume.
Votre menu est-il différent? Avez-vous des photos pour nous? (dans votre langue)
Ou pouvez-vous corriger notre traduction? Nous vous en serions très reconnaissants. Aidez-nous à améliorer les instructions.
N'hésitez pas à nous écrire un mail: info@scdb.info. Merci d'avance.

Si vous souhaitez mettre à jour les données de radars dans votre système de navigation ultérieurement, cela se fait de la même manière qu’avec une première installation. Effectuez à nouveau toutes les étapes de ce manuel.
Nous vous recommandons de mettre à jour les données une fois par mois afin que vous soyez toujours en déplacement en toute sécurité.
Portez une attention particulière au formatage de la clé USB.
En règle générale, il n'est pas nécessaire de supprimer au préalable les anciennes données de radar dans l'appareil.
En cas de problème avec l'installation, vous devez supprimer toutes les anciennes données de radar.

Notre support technique répond à de nombreuses demandes de clients chaque jour. Si l'affichage des radars ne fonctionne pas immédiatement après l'installation, veuillez d'abord lire notre section Foire aux questions. Dans la plupart des cas, la solution à un problème peut déjà être trouvée ici.