| 1 | Fichier de test gratuit |
| 2 | Télécharger des données des radars |
| 3 | Charger les radars dans le logiciel |
| 4 | Activer les données des radars |
| 5 | Mise à jour des données des radars |
Êtes-vous un parleur né? Seriez-vous prêt à nous aider?
Nous sommes très reconnaissants des traductions ou des images / captures d'écran pour aider à optimiser notre guide d'installation. Ou tout autre conseil.
N'hésitez pas à nous écrire un email: info@scdb.info. Merci d'avance.
Avec le fichier de test gratuit, vous pouvez vérifier si les listes de points d'intérêt peuvent être installées sur votre appareil de navigation.
Télécharger le fichier de test
Installez le fichier de test comme décrit dans ce guide d'installation.
Le fichier de test contient une ancienne base de données de 2016 pour l'Europe.
Recherchez les radars sur la carte après l'installation.
Achetez et téléchargez la dernière base de données pour iGO lorsque vous trouvez des radars sur la carte.
S'il vous plaît essayer avant achat. Un remboursement de l'abonnement annuel est exclu après l'achat.
Alllez sur la page produit iGO.
Nous proposons des données de radars fixes.
Cliquez sur le bouton Télécharger.
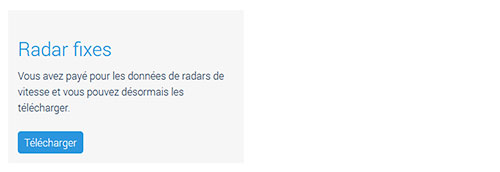
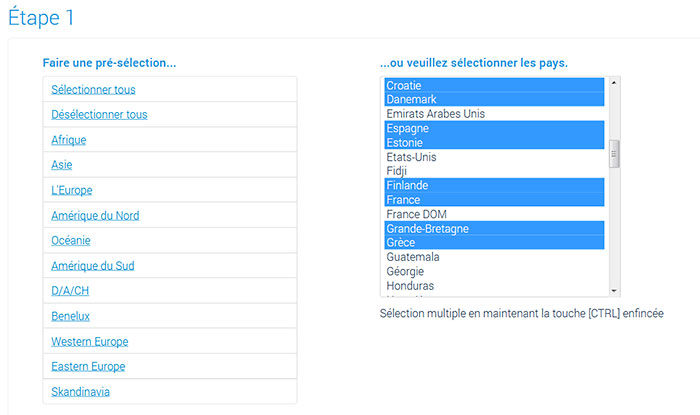
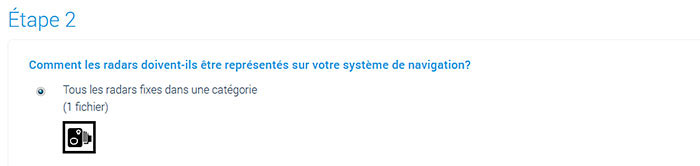

Découvrez maintenant où le logiciel de navigation est installé (carte SD ou mémoire interne de l'appareil).
Possibilité 1: carte SD
Retirez la carte mémoire du système de navigation et insérez-la dans le lecteur de carte de votre ordinateur.
Exemple: Clarion NX807E (carte SD est cachée derrière l'écran)
Possibilité 2: Mémoire interne dans le système de navigation portable
Connectez votre appareil de navigation mobile à l'ordinateur avec un câble USB.
Possibilité 3: Mémoire interne dans le système de navigation embarquée
Un système de navigation embarquée sans carte SD nécessite une clé USB et le Synctool de naviextras.com.
Consultez le site Web naviextras.com pour voir si un synctool est disponible pour votre appareil.
Voici quelques exemples de ce à quoi pourraient ressembler les dossiers sur la carte SD.
Remarque: La taille du fichier dépend des pays sélectionnés.
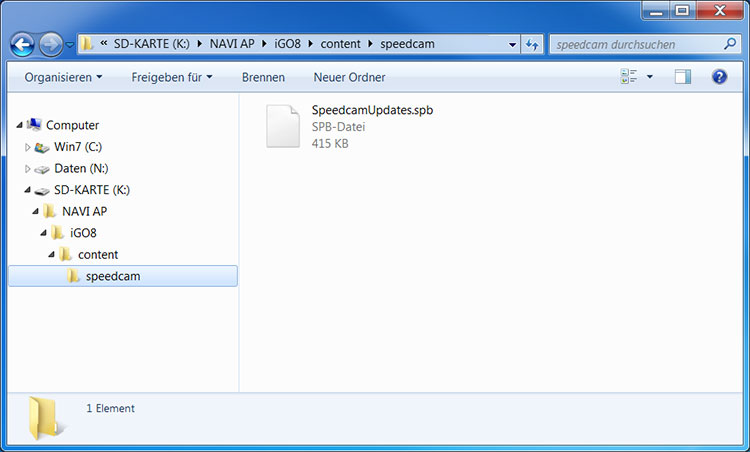
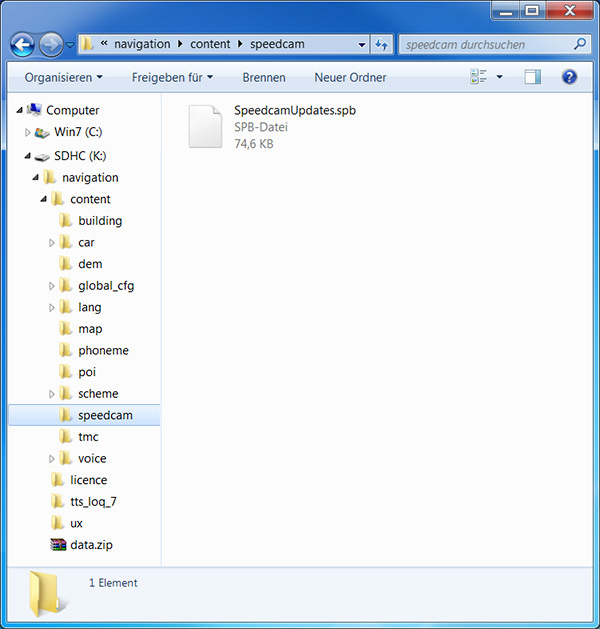
Retirez la carte SD de l'ordinateur. Connectez la carte SD à l'appareil. ou Déconnectez le dispositif iGO et l'ordinateur.
Lancez la navigation d'iGO. Les nouvelles données seront désormais importées automatiquement.
Attendez que la navigation démarre complètement.
Sortez à l'air libre avec le dispositif.
Le logiciel iGO nécessite un signal GPS réel pour afficher le menu pour radars dans les paramètres.
Vous ne trouverez certainement pas de vrai signal GPS dans le garage.
Vérifiez toutes les préférences dans le dispositif pour activer les alertes radars.
par exemple: Paramètres > Alertes.
Remarque: Le libellé de ce menu peut être différent. Cela dépend de la version installée du logiciel iGO.
Notre exemple montre le menu d'un dispositif Clarion NX405E:
Avez-vous des photos pour nous? (dans votre langue)
Ou pouvez-vous corriger notre traduction? Nous vous en serions très reconnaissants. Aidez-nous à améliorer les instructions.
N'hésitez pas à nous écrire un mail: info@scdb.info. Merci d'avance.
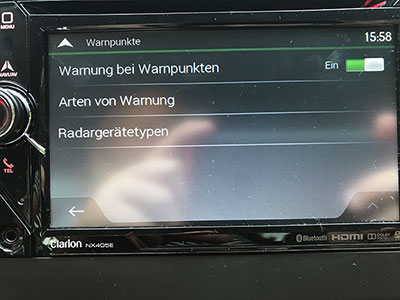
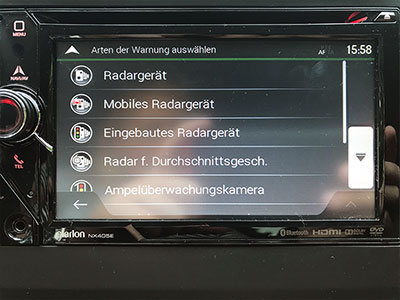
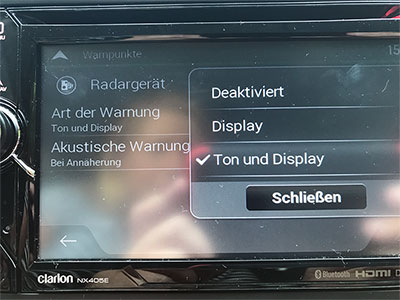
Remarque: Le type d'avertissement visuel et acoustique est déterminé par le logiciel de navigation; pas via notre base de données de radars. Notre fichier n'est utilisé que comme base. Les alertes peuvent changer ou être perdues après les mises à jour de la carte et du logiciel.
Remarque: Pour entendre les avertissements acoustiques, vous devez sélectionner une voix compatible TTS dans les paramètres de navigation, c'est-à-dire une voix qui peut annoncer les noms de rue.
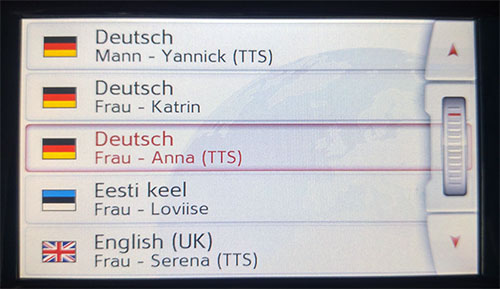
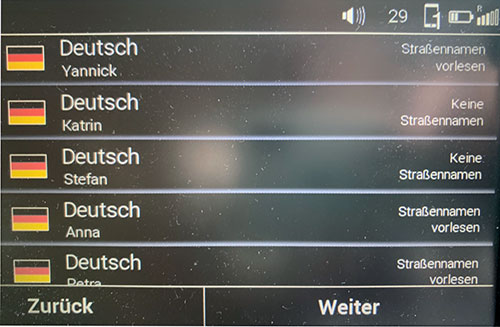

Si vous souhaitez mettre à jour les données de radars dans votre système de navigation ultérieurement, cela se fait de la même manière qu’avec une première installation. Effectuez à nouveau toutes les étapes de ce manuel.
Nous vous recommandons de mettre à jour les données une fois par mois afin que vous soyez toujours en déplacement en toute sécurité.