Êtes-vous un parleur né? Seriez-vous prêt à nous aider?
Nous sommes très reconnaissants des traductions ou des images / captures d'écran pour aider à optimiser notre guide d'installation. Ou tout autre conseil.
N'hésitez pas à nous écrire un email: info@scdb.info. Merci d'avance.
Votre Alpine appareil de navigation est basé sur le logiciel iGO du fabricant NNG.
Les radars peuvent ne pas être visibles en Suisse, en France et dans les zones frontalières.
Il s'agit d'une restriction du logiciel de l'appareil. Ce n'est pas une erreur de notre base de données.
Parce que les données sont incluses dans le téléchargement.
Le remboursement est exclu dans ce cas.
Contact our support team and send us your file AlpineNavi.exe. We could help in some cases.
Connectez une clé USB à l'ordinateur.

Alllez sur la page produit Alpine INE-W710D, INE-W997D et X-series.
Nous proposons des données de radars fixes.
Cliquez sur le bouton Télécharger.
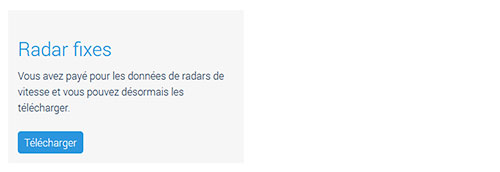
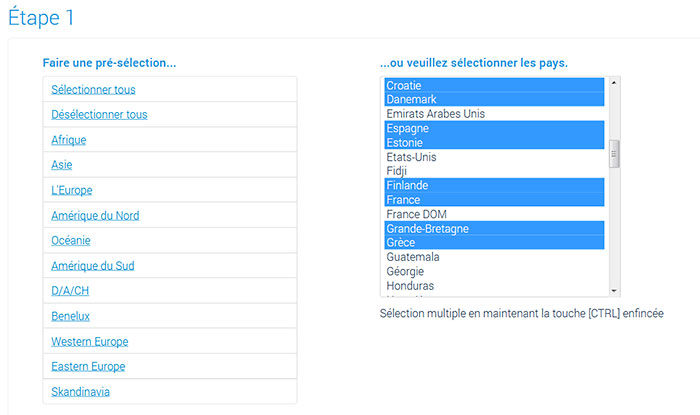
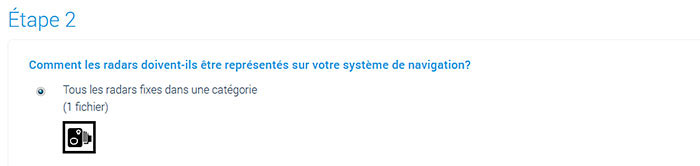

Décompressez le fichier ZIP.
Extraire avec un ordinateur Windows: faites un clic droit sur le fichier ZIP > Extraire tout...
Extraire avec un ordinateur Mac: double-cliquez sur le fichier ZIP.
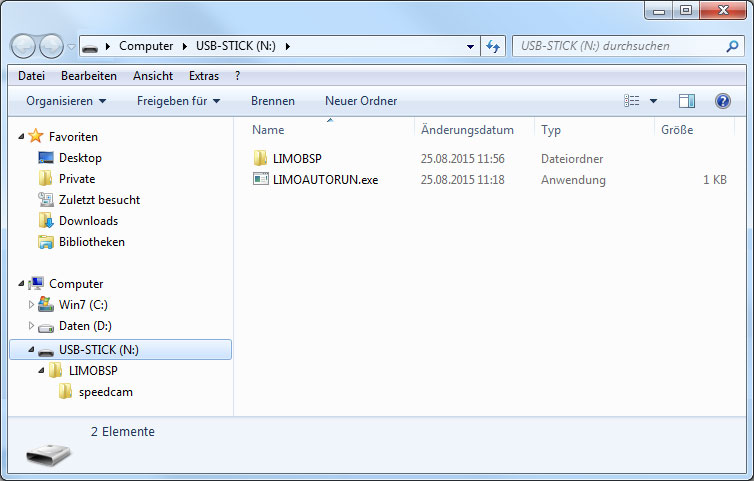
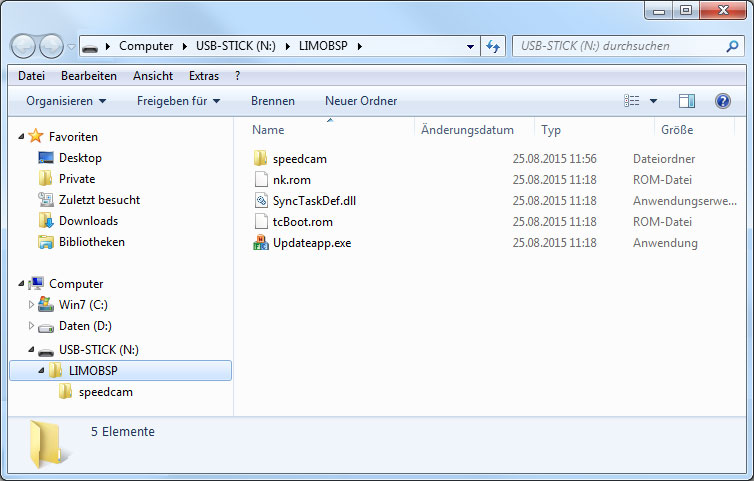
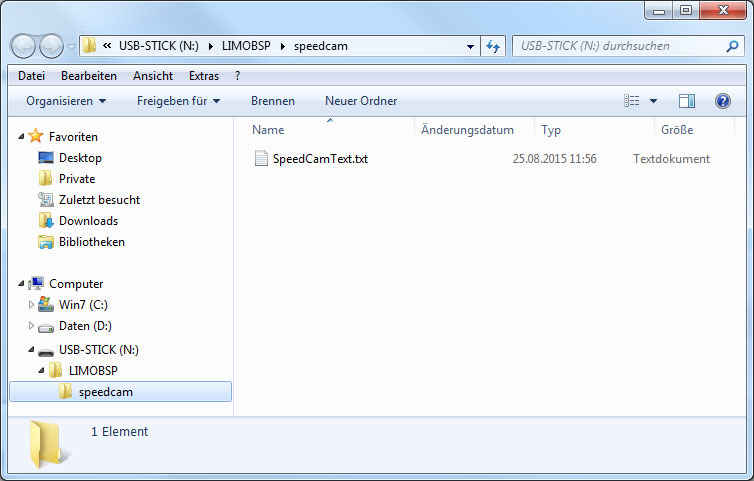
Retirez la clé USB en toute sécurité de votre ordinateur.
Mettez le contact.
Allumez la navigation.
Attendez que l'appareil soit complètement démarré.
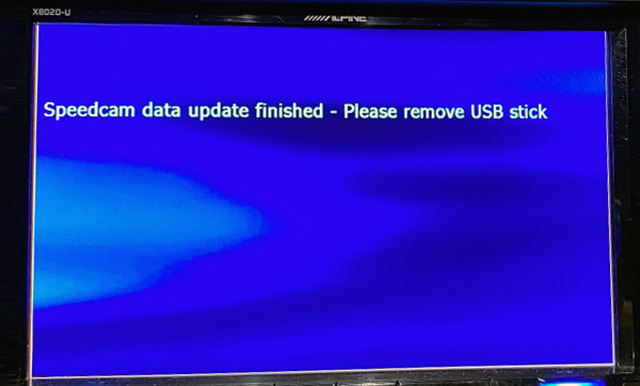
Retirez la clé USB.
Redémarrez l'appareil.
Assurez-vous que l'appareil Alpine dispose d'une véritable position GPS.
Votre véhicule doit être à l'extérieur. Vous ne trouverez probablement pas de véritable repère GPS si votre véhicule se trouve dans le garage.
Allez sur le menu Paramètres > Alertes > Points d'avertissement (Einstellungen > Warnungen > Warnpunkte).
Remarque: Le libellé de ce menu peut être différent. Cela dépend de la version du logiciel installé.
Désolé, nous n'avons que des photos allemandes. Qui peut nous envoyer des photos en français?
Nous sommes très reconnaissants. Veuillez aider à optimiser notre guide d'installation.
N'hésitez pas à nous écrire un email: info@scdb.info. Merci d'avance.
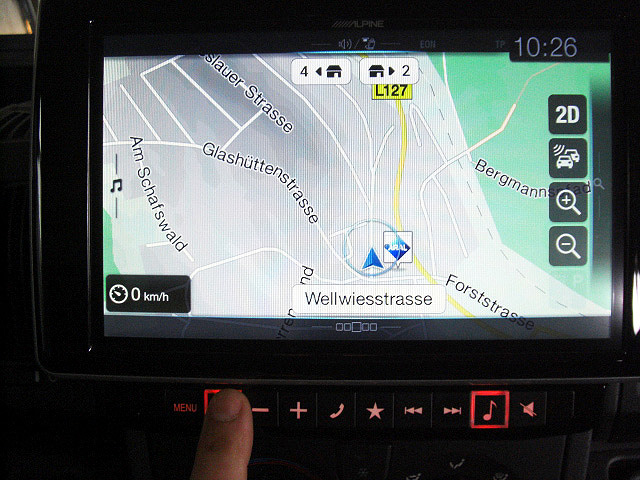
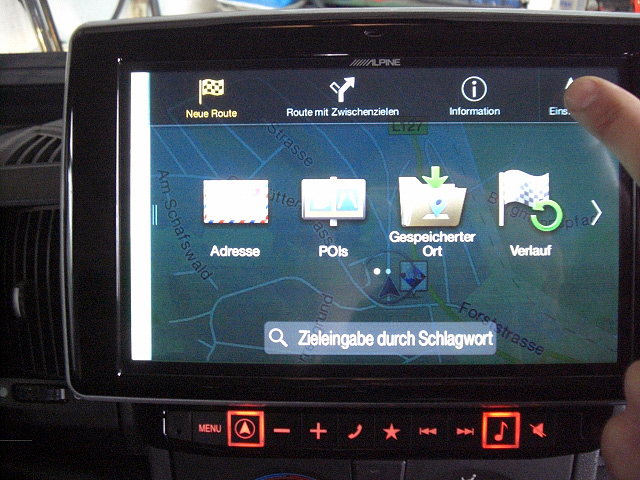
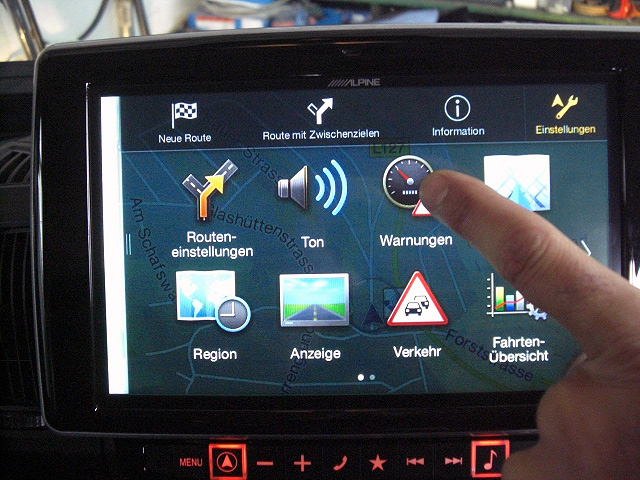
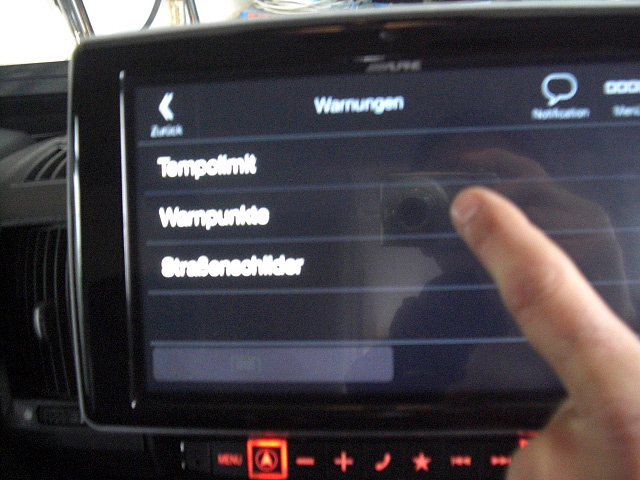

Remarque: Le type d'avertissement visuel et acoustique est déterminé par le logiciel de navigation; pas via notre base de données de radars. Notre fichier n'est utilisé que comme base. Les alertes peuvent changer ou être perdues après les mises à jour de la carte et du logiciel.
Remarque: Pour entendre les avertissements acoustiques, vous devez sélectionner une voix compatible TTS dans les paramètres de navigation, c'est-à-dire une voix qui peut annoncer les noms de rue.
Si vous souhaitez mettre à jour les données de radars dans votre système de navigation ultérieurement, cela se fait de la même manière qu’avec une première installation. Effectuez à nouveau toutes les étapes de ce manuel.
Nous vous recommandons de mettre à jour les données une fois par mois afin que vous soyez toujours en déplacement en toute sécurité.
We received some user reports. Their first installation failed. The update doesn't start up after connecting the USB flash drive to the device.
The issues were solved by these methods: trying various USB flash drives, multiple reformating of the USB flash drive, multiple installation processes.
Presumably there is a bug in the navigation software.
Reformat your USB flash drive again if the following error message is displayed.
Try also various USB flash drives.
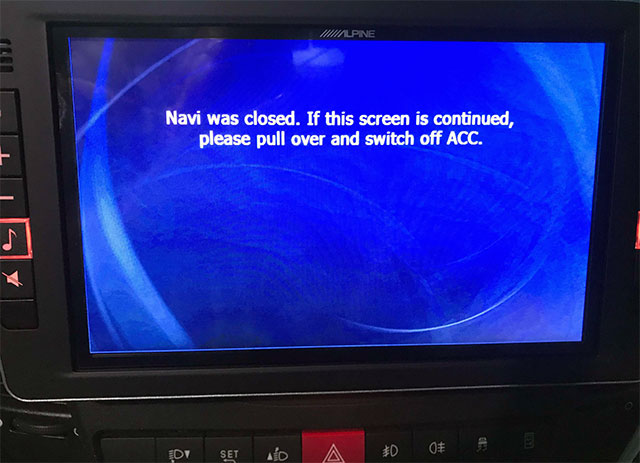
Téléchargez ce fichier (sans les données des radars).
Installez le fichier comme décrit ci-dessus.