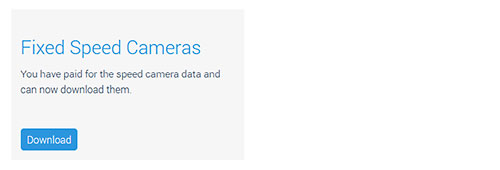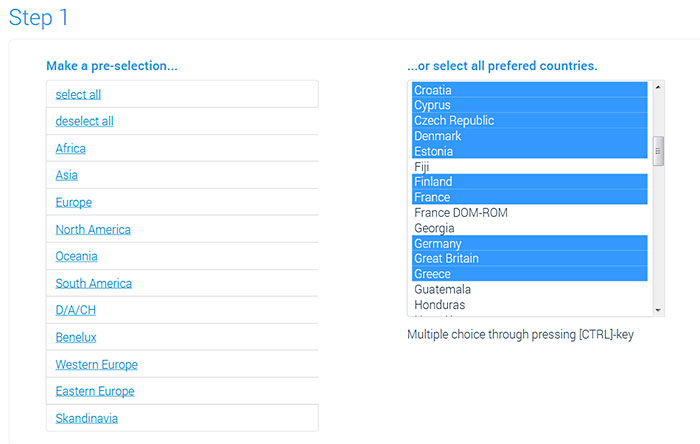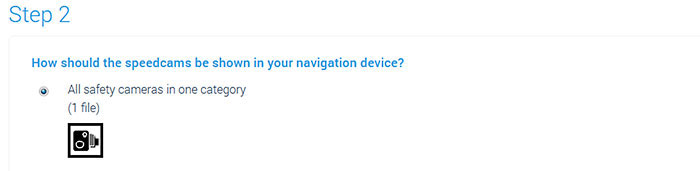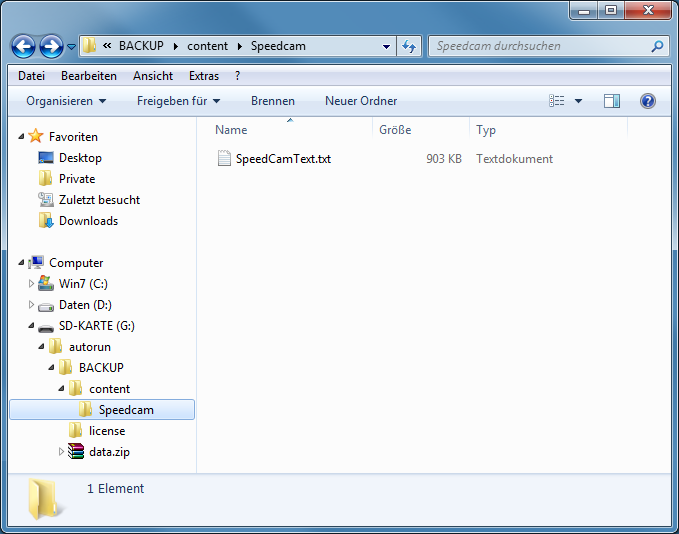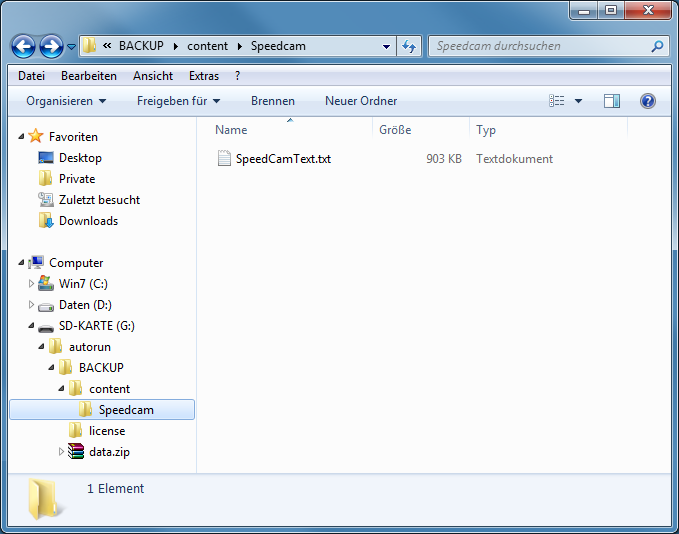Installation Guide
Hi there.
Are you a native speaker? Would you be willing to help us?
We are very appreciative of translations, proofreading or pictures/screenshots to help optimize our installation guide. Or any other advice.
Please don't hesitate to write us an email: info@scdb.info. Thanks in advance.
1 Notes
The installation can only be done with a Windows computer.
The database cannot be installed with Mac computer.
Mazda AVN2 devices can not read microSD cards when they are written by a Mac. Because the Mac is writing additional (hidden) files.
The Mazda Navigation AVN2 device is based on iGO software of manufactor NNG.
Speedcams may not be visible in Switzerland, France and border areas.
That is a restriction of device software. That is not a mistake of our database.
Because the data is included in the download.
Refund is excluded in this case.
Contact our support team and send us your file for navigation (navigation.exe or navigator.exe). We could help in some cases.
2 Download speed camera data
Go to our productpage for Mazda Navigation AVN2.
We offer data of fixed speed cameras.
Press the button Download.
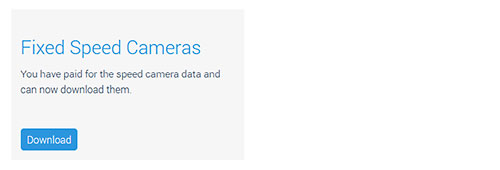
- Make your choice on the download page.
Use the preselection list on the left side or the country list on the right.
Press the CTRL key for multiple choice.
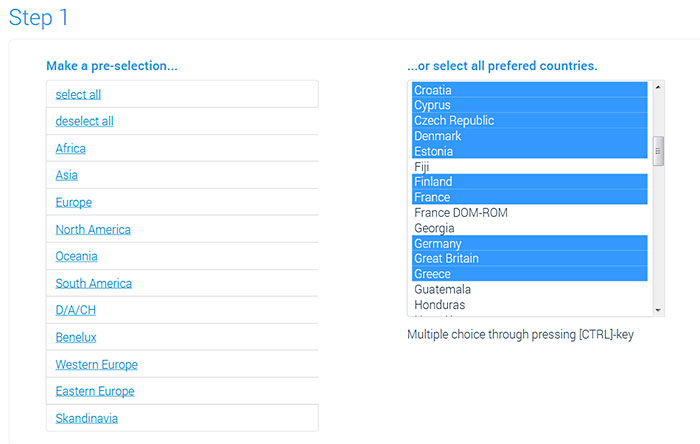
- There is only one option in step 2.
The speed camera database will be loaded as 1 file.
Note: Mazda AVN2 devices can not import custom POI icons. Devices always use default icons of the iGO software.
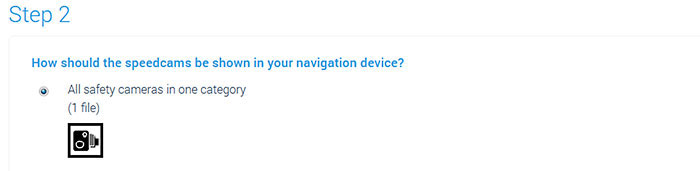
- Press button Download Now.
Save file mazda-avn2.zip on your hard disc.
Note: In most cases, the file is saved directly to the download folder of the computer.
Depending on your browser settings, sometimes you can choose the save location by yourself.

Unpack the zip file.
Unpacking on a Windows computer: right-klick on the zip file > Extract all...
- You get the folder mazda-avn2 through unpacking.
Find two subfolders inside: autorun and BACKUP.

The speed camera file SpeedCamText.txt could be find in this directory: BACKUP > content > Speedcam.

3 Installation of speed camera data
In some devices the navigation was outsourced to a microSD card because of less internal space. That software update makes the speedcam installation more easier. You can easily find out whether you have a device including or non-including the software update. Remove the memory card from the device and see if the navigation is still working.
Your device already includes the update if it is not working without the memory card. Because maps and navigation data are stored on the memory card.
Forward to chapter 3.1: Instructions for devices including the software update
Your device does not include the update if it is still working without the memory card. If you never had insert a memory card into your device you also have a device with non-included update.
Forward to chapter 3.2: Instructions for devices non-including the software update
3.1 Instructions for devices including the software update
3.1.1 Copying data to memory card
Eject the memory card from the Mazda Navigation AVN2 device.
The microSD card slot is below the detachable faceplate. See the AVN2 Owner’s Manual for further information.
Connect the memory card to the computer.
- Open Windows Explorer.
Open the folder mazda-avn2.
Open the folder BACKUP.
Open the folder content.
Open the folder Speedcam.
Copy the file SpeedCamText.txt from the folder Speedcam (right mouse click > Copy).
Note: The file extension *.txt maybe could be hidden in your computer.

- Search on the memory card for the folder Speedcam.
Note: The folder Speedcam has to be always inside of the folder content. If there is no folder Speedcam: create the folder Speedcam by yourself.
Copy and paste the file SpeedCamText.txt into the folder Speedcam on the memory card (right mouse click > Paste).
The folder Speedcam has to contain only the file SpeedCamText.txt. Delete all other files (e.g. speedcam.spdb and SpeedcamUpdates.spud).
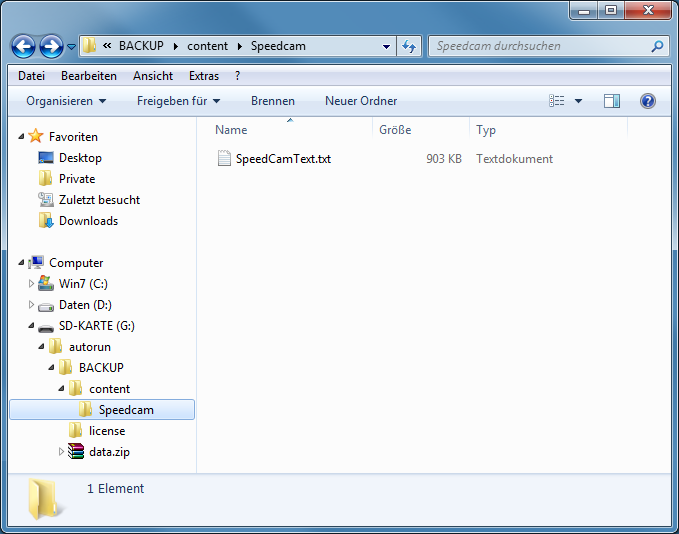
Safely remove the memory card from the computer.
3.1.2 Copying updates to device
Connect the memory card to the Mazda Navigation AVN2.
Power on the ignition.
- Click the NAV key on the device.
- Click the menu button (four squares, lower left).
Click Settings (wrench, top right).
Go to the menu Settings > Update.
Click Go!.


- Synctool starts up.
Click Copy updates to your device.

- Click Yes to import data of speed cameras.

- Wait until the update is installed completely.
The message should be displayed: "Update or Backup successfully completed without errors".
Click OK.

- Click Quit.

- Click Yes to quit the synctool.

3.1.3 Enabling speed cameras
Make sure that the Alpine device has real GPS signal.
Your vehicle should be outdoors. Probably, you will not find real GPS fix if your vehicle is in the garage.
- Click the NAV key on the device.
- Click the menu button (four squares, lower left).
Click Settings (wrench, top right).
Go to the menu Settings > Sound and Warning > Alert Point Settings.
Checkmark Alert Point Warnings.

Click to Alert Types.
Warning Type: Audio and Visual (recommended)
Audio Warning: When approaching (recommended)

Note: The iGO software manages all acoustic and visual alerts. We have no influence on acoustic or visual alerts. Our database is just a POI file.
The alerts may change or get lost after map or software updates.
Note: In most devices you have to choose a TTS speech for acoustic alerts. TTS speeches tells you street names and other notifications.
Look for speed cameras on the map. And take a real test drive.
Note: It will not work if you are only simulating a route.
3.1.4 Updating speed cameras
Repeat steps of the guide above to update speed cameras in your device. Download new speed cameras from our website. And just copy and paste the file SpeedCamText.txt into the folder Speedcam of the memory card. It overwrites the pre-existing speed camera file.
We recommend to update the data once a month to drive safely.
3.2 Instructions for devices non-including the software update
3.2.1 Preparing memory card
Connect a microSD card to the computer.
- Reformat the memory card as FAT32 (not: FAT/FAT16 or exFAT).
Do not use the quick format.
Reformat as FAT32 before using is strictly recommended.
Important note: Always reformat, even if you have newly purchased the memory card.

Safely remove the memory card from the computer.
3.2.2 Collecting device information
Connect the memory card to the Mazda Navigation AVN2.
The microSD card slot is below the detachable faceplate. See the AVN2 Owner’s Manual for further information.
Power on the ignition.
- Click the NAV key on the device.
- Click the menu button (four squares, lower left).
Click Settings (wrench, top right).
Go to the menu Settings > Update.
Click Go!.


- Synctool starts up.
Click Collect device information.

- Wait until device information are collected completely.
The message should be displayed: "Update or Backup successfully completed without errors".
Click OK.

- Click Quit.

- Click Yes to quit the synctool.

- Remove the memory card from the device.
Click Continue.
Reboot the device.

3.2.3 Copying data to memory card
- Connect the memory card once again to the computer.
By collecting the device information, additional files and folders were created on the memory card.
Now it should look like this on your memory card (depending on installed software version):

- Copy and paste the downloaded folder Speedcam to folder content of the memory card.
The speed camera file SpeedCamText.txt is inside of the folder Speedcam.
Note: The folder Speedcam has to be always inside of the folder content. If there is no folder Speedcam: create the folder Speedcam by yourself.
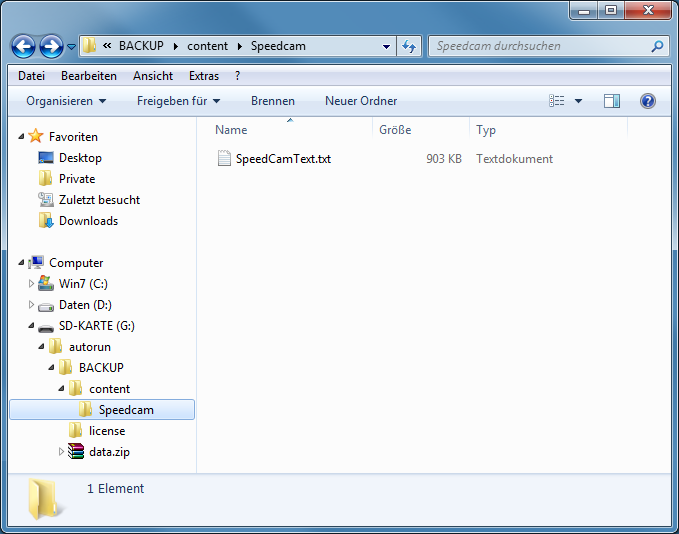
Safely remove the memory card from the computer.
3.2.4 Copying updates to device
Connect the memory card to the Mazda Navigation AVN2.
Power on the ignition.
- Click the NAV key on the device.
- Click the menu button (four squares, lower left).
Click Settings (wrench, top right).
Go to the menu Settings > Update.
Click Go!.


- Synctool starts up.
Click Copy updates to your device.

- Click Yes to import data of speed cameras.

- Wait until the update is installed completely.
The message should be displayed: "Update or Backup successfully completed without errors".
Click OK.

- Click Quit.

- Click Yes to quit the synctool.

- Remove the memory card from the device.
Click Continue.
Reboot the device.

3.2.5 Enabling speed cameras
Make sure that the Alpine device has real GPS signal.
Your vehicle should be outdoors. Probably, you will not find real GPS fix if your vehicle is in the garage.
- Click the NAV key on the device.
- Click the menu button (four squares, lower left).
Click Settings (wrench, top right).
Go to the menu Settings > Sound and Warning > Alert Point Settings.
Checkmark Alert Point Warnings.

Click to Alert Types.
Warning Type: Audio and Visual (recommended)
Audio Warning: When approaching (recommended)

Note: The iGO software manages all acoustic and visual alerts. We have no influence on acoustic or visual alerts. Our database is just a POI file.
The alerts may change or get lost after map or software updates.
Note: In most devices you have to choose a TTS speech for acoustic alerts. TTS speeches tells you street names and other notifications.
Look for speed cameras on the map. And take a real test drive.
Note: It will not work if you are only simulating a route.
3.2.6 Updating speed cameras
Repeat all steps of the guide above to update speed cameras in your device.
We recommend to update the data once a month to drive safely.