Are you a native speaker? Would you be willing to help us?
We are very appreciative of translations or pictures/screenshots to help optimize our installation guide. Or any other advice.
Please don't hesitate to write us an email: info@scdb.info. Thanks in advance.
We recommend to use a Windows computer for the installation.
Mac computers write additional service files on the USB flash drive. It doesn't work with these files.
Therefore you should clear the USB flash drive with the free application CleanMyDrive 2 before connecting to the navigation device.
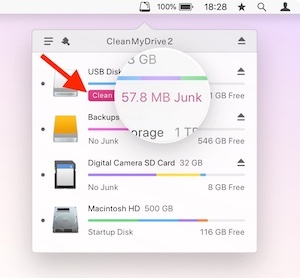
First, check and identify your device if it was really produced by manufacturer Harman/Becker.
Does your Citroën NaviDrive 3D (NG4) looks like in that picture?

Take also a look to software version (press Setup key > System > Software version).

You can only use the database with the shown device above.
Devices produced by manufacturer Magneti Marelli are not supported (RT3, RT4, RT5, RT6, e-MyWay, SMEG, SMEG+).
Go to our product page for Citroën NaviDrive 3D.
We offer only data of fixed speed cameras.
Press button Download.
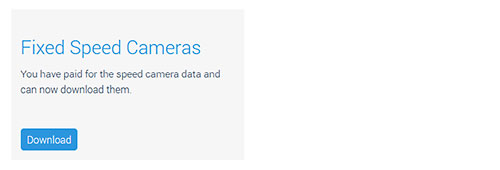
Save the file citroen-navidrive.zip on your hard disc.
Note: In most cases, the file is saved directly to the download folder of the computer.
Depending on your browser settings, sometimes you can choose the save location by yourself.
Unpack the zip file.
Unpacking on a Windows computer: right-klick on the zip file > Extract all...
You get the folder pkgdb and the file config.nfm.
Connect an USB flash drive to the computer.
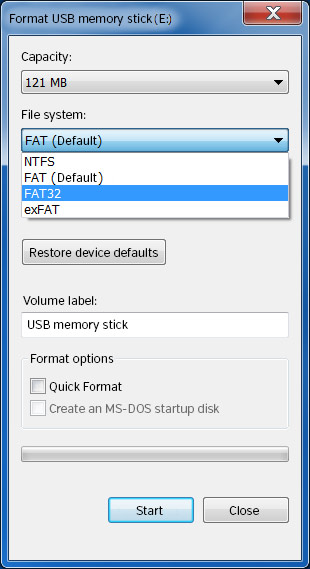

Safely remove the USB flash drive from the computer.
Connect the USB flash drive to the NaviDrive 3D device.
Press NAV key on the device.
Open the menu Navigation menu > Settings > Update Personal POI.
Choose the USB as data source.
Import new Personal POI.
Reboot the device.
Press again NAV key.
Go to Navigation menu > Settings > Set parameters for risk areas.



Enable all options: Show on map, Visual alert and Audible alert.
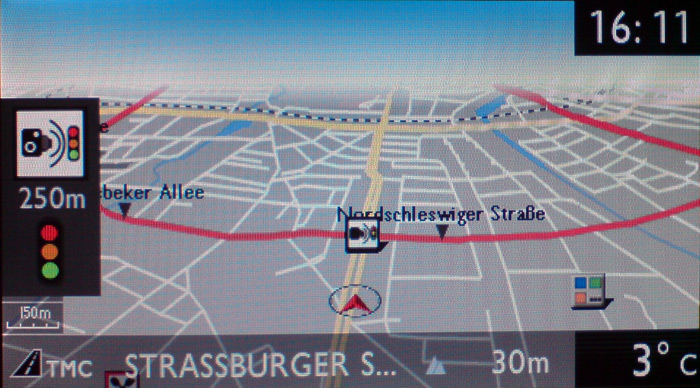
Repeat all steps of the guide above to update speed cameras in your device.
We recommend to update the data once a month to drive safely.
Download that file to remove speed camera data from your NaviDrive 3D device.
Install that file according to the installation guide above.
We also recommend to note the Frequently Asked Questions. In most cases, the solution to a problem can already be found here.