Blitzerdaten für TomTom
Blitzerdaten für TomTom mit allen stationären Geschwindigkeits- und Rotlichtüberwachungsanlagen weltweit.
Infos & HerunterladenBlitzerdaten für TomTom mit allen stationären Geschwindigkeits- und Rotlichtüberwachungsanlagen weltweit.
Infos & Herunterladen
Haben Sie Anmerkungen, Ergänzungen, Fotos oder Verbesserungsvorschläge für diese Anleitung?
Wenn ja, würden wir uns sehr freuen, wenn Sie uns helfen, damit diese Anleitung für alle TomTom-Nutzer aktuell bleibt. Senden Sie uns gern Ihre Hinweise, Fotos und Screenshots, die wir in die Anleitung aufnehmen sollen. Senden Sie uns eine E-Mail an info@scdb.info. Vielen Dank.
Prüfen Sie im ersten Schritt, ob Sie ein kompatibles Gerät haben.
Die Blitzerdatenbank ist für diese TomTom-Geräte geeignet:
TomTom GO
GO 300 (Modell 2005), GO 510 (Modell 2006), GO 520T (Modell 2007), GO 540 LIVE (Modell 2008), GO 630T (Modell 2008), GO 700 (Modell 2013), GO 710 (Modell 2006), GO 720T (Modell 2007), GO 730 (Modell 2008), GO 730T (Modell 2007), GO 740 LIVE (Modell 2008), GO 750T (Modell 2008), GO 750 LIVE (Modell 2007), GO 910 (Modell 2006), GO 920T (Modell 2008), GO 930T (Modell 2008), GO 940 LIVE (Modell 2008), GO 950 LIVE (Modell 2010), GO 5200*, GO 6200*, GO 7000, GO 7000 TRUCK, GO 9000
*Funktionalität nicht garantiert. Probieren Sie vor dem Kauf die kostenlose Testdatei.
TomTom GO LIVE
GO LIVE 820, GO LIVE 825, GO LIVE 1000, GO LIVE 1005, GO LIVE 1015 World, GO LIVE 1015 Europe, GO LIVE Camper & Caravan
TomTom ONE
ONE 1st Edition, ONE 2nd Edition, ONE 3rd Edition, ONE T Regional, ONE T Europe, ONE XL Regional, ONE XL Europe, ONE Regional, ONE Regional Traffic, ONE Europe, ONE Europe Traffic, ONE Classic Europe, ONE Classic Europe Traffic, ONE IQ Roues Edition Europe, ONE IQ Routes Edition Europe Traffic
TomTom PRO
PRO 5150 TRUCK, PRO 7100, PRO 7100 TRUCK, PRO 7150, PRO 7150 TRUCK, PRO 9100, PRO 9150
TomTom RIDER
RIDER Regional, RIDER Europe, RIDER 2 Regional, RIDER 2 Europe, RIDER 2013, URBAN RIDER
TomTom START
START² Central Europe Traffic, START 20 Europe Traffic, START 20 Central Europe Traffic, START 25 Europe Traffic, START 25 Central Europe Traffic
TomTom VIA
VIA 120 Europe, VIA 120 Europe Traffic, VIA 120 Central Europe Traffic, VIA 125 Europe, VIA 125 Europe Traffic, VIA 130 Europe Traffic, VIA 135 Europe Traffic, VIA 135 M
TomTom XL / XXL
XL Classic, XL Regional, XL Regional Traffic, XL Europe Traffic, XL Western Europe Traffic, XL Western & Eastern Europe Traffic, XL IQ Routes Edition Europe Traffic, XL IQ Routes edition² Europe Traffic, XL LIVE IQ Routes Europe, XXL IQ Routes Edition Europe Traffic
Achtung: Die Blitzerdatenbank ist für die folgenden TomTom-Geräte nicht geeignet.
Wenn Ihr TomTom Gerät nicht oben in der Liste der unterstützten Geräte aufgeführt ist und/oder Sie eines der folgenden Geräte besitzen, probieren Sie vor dem Kauf unbedingt die kostenlose Testdatei aus.
GO Serie: 40 / 50 / 51 / 60 / 61 / 400 / 500 / 510 / 520 / 600 / 610 / 620 / 5000 / 5100 / 5200 / 6000 / 6100 / 6200
RIDER Serie: 42 / 400 / 450 / 500 / 550
START Serie: 40 / 42 / 50 / 52 / 60 / 62
VIA Serie: 52 / 53 / 62
Mit der kostenlosen Testdatei können Sie prüfen, ob POI-Listen in Ihrem Navigationsgerät installiert werden können.
Installieren Sie die Testdatei wie in dieser Anleitung beschrieben.
Suchen Sie nach der Installation in der Karte nach Blitzern mit Tempo 60 km/h. Und machen Sie ggf. eine Testfahrt zu einem dieser Blitzer in Ihrer Nähe.
Sie sollten die vollständige Blitzerdatenbank nur kaufen, wenn Sie sich zuvor mit der Testdatei überzeugt haben, dass Sie eine optische und akustische Warnung mit Ihrem Gerät erhalten.
Jetzt Testdatei herunterladen
Testen Sie die Installation vor dem Kauf. Nach dem Herunterladen der vollständigen Datenbank ist eine Rückzahlung ausgeschlossen.
Auf unserer Produktseite für TomTom können Sie stationäre und mobile Blitzerdaten herunterzuladen. Entscheiden Sie selbst, welche Daten Sie benötigen.

Der Download für mobile Blitzerdaten startet direkt nach Klick auf die Schaltfläche Kostenlos herunterladen.
Die Datei tomtom-mobil.zip wird meistens im Download-Verzeichnis des Computers gespeichert. Die mobilen Blitzer werden genauso wie die stationären Blitzer installiert (im Folgenden beschrieben).
Hinweis zu den mobilen Blitzerdaten:
Der Download ist kostenlos und beinhaltet eine Auswahl an häufigen mobilen Blitzerstandorten in Europa. Wir ermitteln auf Basis eines Jahres die Standorte, an denen sehr häufig mit Laser, Radar oder Lichtschranke gemessen wurden. Das automatisierte System schaut sich dabei jede Woche die zurückliegenden 365 Tage an und erstellt einen Download mit ca. 20.000-50.000 POIs. Die Anzahl der enthaltenen POIs kann daher wöchentlich varieren.
Wichtiger Tipp!
Wählen Sie unter Schritt 1 nur die Länder, die Sie wirklich bereisen.
Wählen Sie unter Schritt 2 die Option Anzeige als Geschwindigkeits- oder Ampelblitzer (2 Dateien). Die Option Trennung nach einzelnen Kategorien nimmt sowohl bei der Erstinstallation als auch bei späteren Aktualisierungen sehr viel Zeit in Anspruch! Mitunter müssen bis zu 84 Dateien einzeln installiert und aktiviert werden.
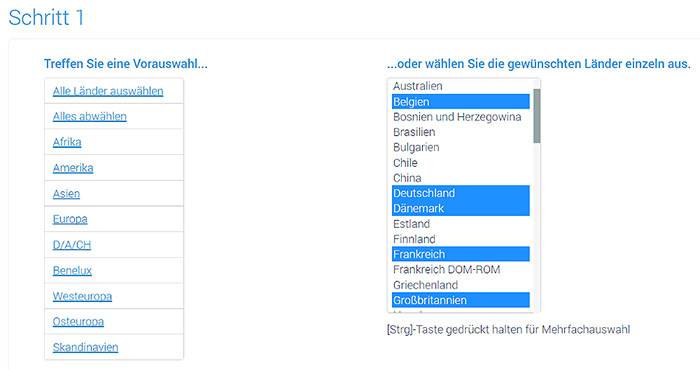

Beispiel: Chrome Browser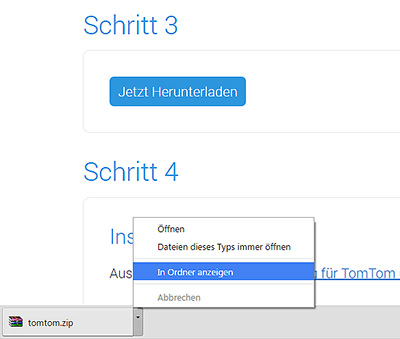
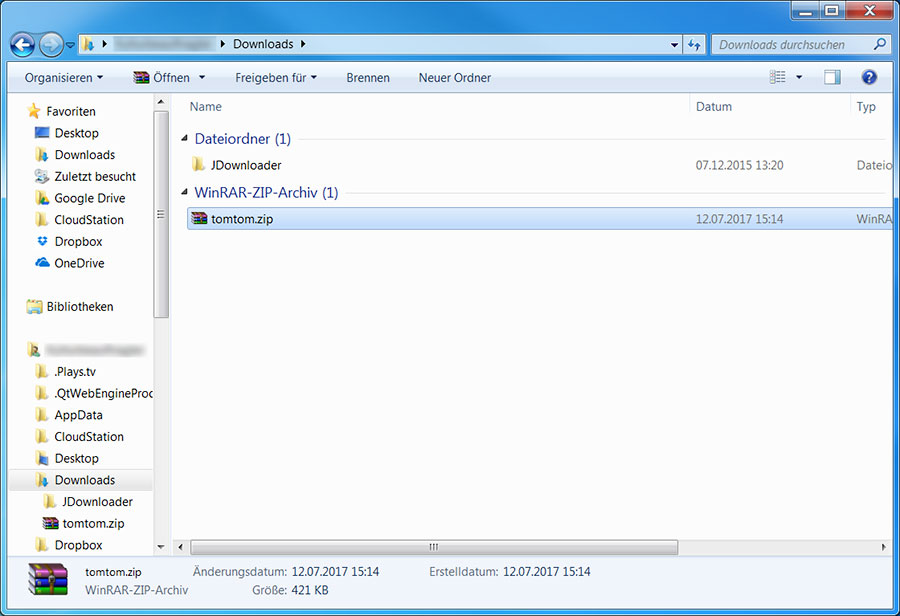
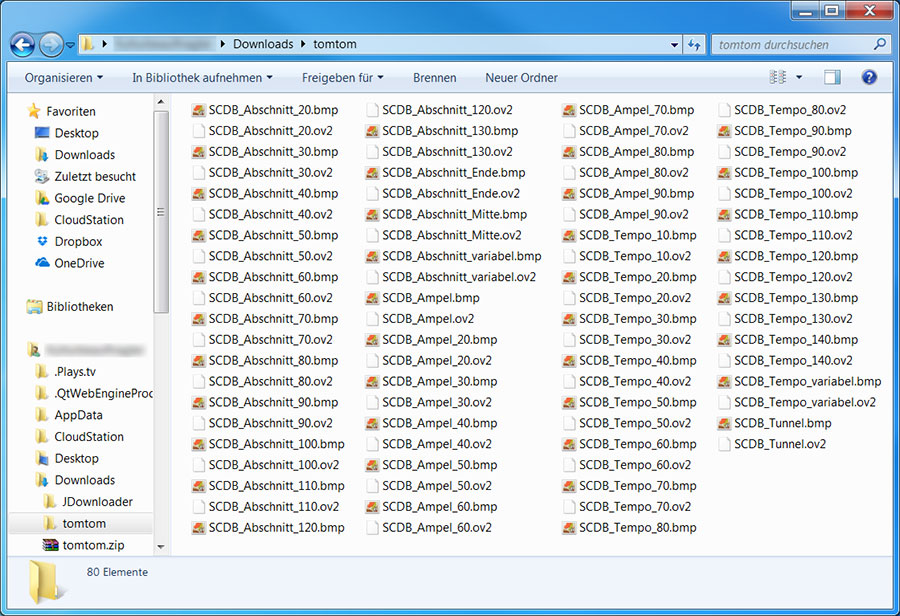
| SCDB_Abschnitt_100 | Abschnittskontrolle mit Angabe der zulässigen Höchstgeschwindigkeit |
| SCDB_Ampel | Ampelblitzer/Rotlichtkontrolle |
| SCDB_Ampel_50 | kombinierter Blitzer (überwacht Rotlicht und Geschwindigkeit) |
| SCDB_Tempo_70 | Geschwindigkeitsblitzer mit Angabe der zulässigen Höchstgeschwindigkeit |
| SCDB_Tempo_variabel | Geschwindigkeitblitzer mit veränderlicher Höchstgeschwindigkeit |
| SCDB_Tunnel | fester Blitzer im Tunnel oder direkt nach dem Tunnel |
Die Blitzerdaten werden als POI-Datei(en) installiert. Im Folgenden beschreiben wir vier mögliche Methoden, wie die Daten installiert werden können:
Einfache Methode
MyDrive Connect Methode 1
MyDrive Connect Methode 2
R-Link Explorer
Hinweise zu Einfacher Methode
Ältere TomTom-Geräte werden als Wechseldatenträger im Computer erkannt. Sie brauchen die Dateien nur in den Kartenordner des Gerätes kopieren.
Dies funktioniert in der Regel auch bei Geräten mit einer SD-Karten (z.B. Mazda NB1, Mazda Navigation AVN1).
Hinweise zu MyDrive Connect Methode 1 und 2
Neuere TomTom-Geräte oder ältere Geräte, bei denen bereits ein Software-Update durchgeführt wurde, werden nicht als Wechseldatenträger erkannt. Hier müssen Sie zunächst die Software MyDrive Connect installieren. Diese Software stellt eine Verbindung zwischen Ihrem Gerät und dem Computer her. Anschließend installieren Sie die Blitzerdaten mit der MyDrive Connect Methode 1 (POI-Datei mit Routenplaner importieren) oder MyDrive Connect Methode 2 (POI-Datei über Community-Inhalte importieren). Welche Methode mit Ihrem Gerät funktioniert, können wir nicht vorhersagen. Probieren Sie es bitte selbst aus. Beispiel:
TomTom VIA 135M _ Softwareversion 12.075.3065980.84 _ Installation funktionierte mit MyDrive Connect Methode 2
TomTom START 20 _ Softwareversion 12.075.3065980.84 _ Installation funktionierte mit MyDrive Connect Methode 2
TomTom START 25 _ Softwareversion 12.075.3065980.84 _ Installation funktionierte mit MyDrive Connect Methode 2
Die Softwareversion finden Sie unter Einstellungen > Mein Gerät und ich > Info zu meinem Gerät.
Teilen Sie uns gern mit, mit welchen Geräten und mit welcher Softwareversion es bei Ihnen funktioniert hat.
Danke für Ihre Hilfe!
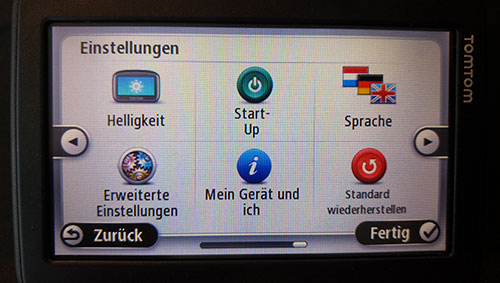
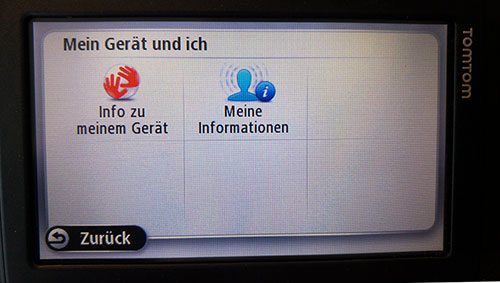
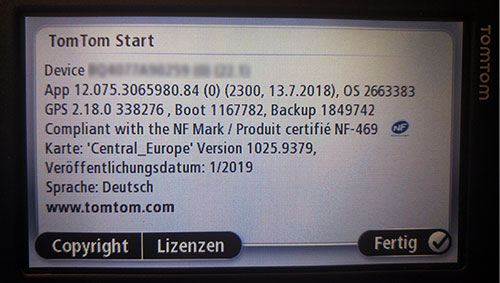
Tipp 1: Auf den TomTom Support-Seiten finden Sie eine Liste, welche Geräte mit MyDrive Connect kompatibel sind.
Tipp 2: Hier finden Sie eine Übersicht zu allen verfügbaren TomTom Softwareversionen inkl. Release Notes.
Hinweise zu R-Link Explorer
Mit R-Link Explorer können Sie Blitzerdaten in Renault R-Link (jedoch nicht R-Link 2) und smart Media-System mit TomTom Navigation (smart 453) installieren.
Wichtiger Hinweis:
Machen Sie zwingend ein Backup der TomTom Speicherkarte, bevor Sie mit R-Link Explorer beginnen!
Benutzen Sie diese Installationsmethode, wenn Ihr TomTom als Wechseldatenträger erkannt wird.
Schalten Sie Ihr TomTom Gerät ein.
Verbinden Sie es per USB-Kabel mit dem Computer.
Warten Sie, bis der Computer das Gerät als Wechseldatenträger erkannt hat.
Öffnen Sie den Windows Explorer (Windows) bzw. den Finder (Mac).
Das TomTom Gerät sollte hier ähnlich wie eine externe Festplatte zu sehen sein.

Hinweis: Der Kartenordner kann beispielsweise Western_and_Central_Europe oder Western_Europe oder DE_AT_CH oder auch DE_AT_CH_PL_CZ_Plus-Map heißen (Kartenordner sind meist mit den Länderkürzeln bezeichnet). Wenn es mehrere Karten gibt, kopieren Sie die Dateien in Kartenordner.
 |
oder | 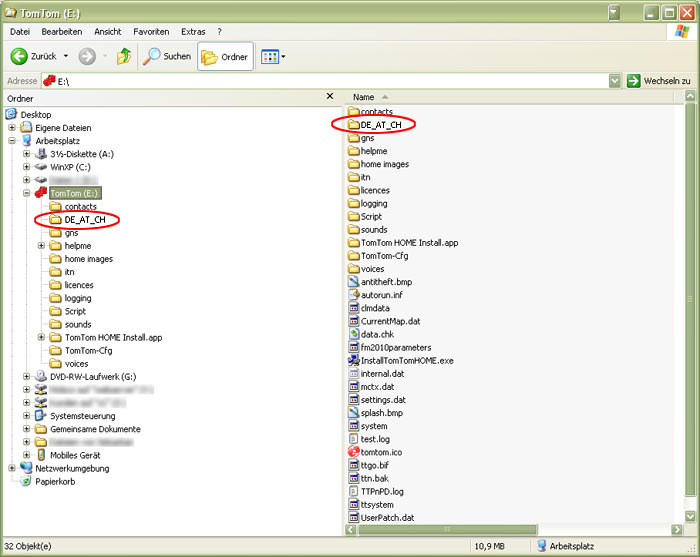 |
| oder | ||
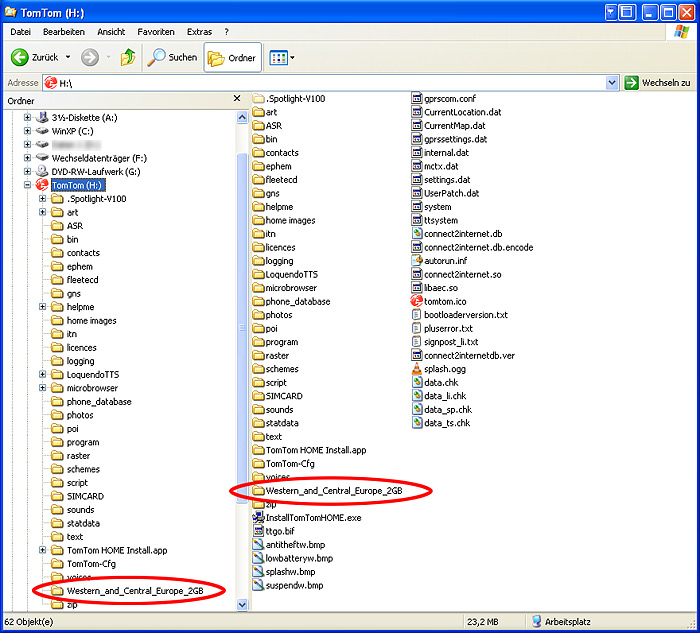 |
Trennen Sie nach dem Kopieren die Verbindung zwischen TomTom Gerät und Computer.
Gehen Sie weiter zu Kapitel 5: Warnungen aktivieren.
Benutzen Sie diese Installationsmethode, wenn Ihr TomTom nicht als Wechseldatenträger erkannt wird.
Installieren Sie zuerst die Software MyDrive von TomTom. Sie können die Software bei TomTom kostenlos herunterladen.
Außerdem benötigen Sie ein TomTom-Konto. Wenn Sie noch kein Konto haben, können Sie hier ein neues Konto erstellen.
MyDrive für Windows herunterladen
MyDrive für Mac herunterladen
Anleitung: Installieren von MyDrive
Anleitung: Community-Inhalte verwalten
Schalten Sie Ihr TomTom Gerät ein.
Verbinden Sie es per USB-Kabel mit dem Computer.
Starten Sie TomTom MyDrive Connect.
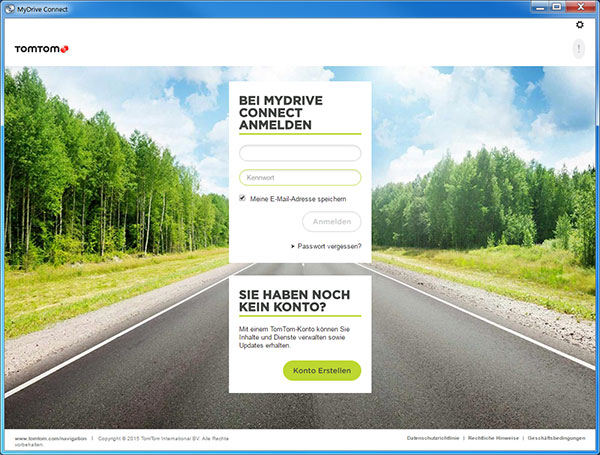
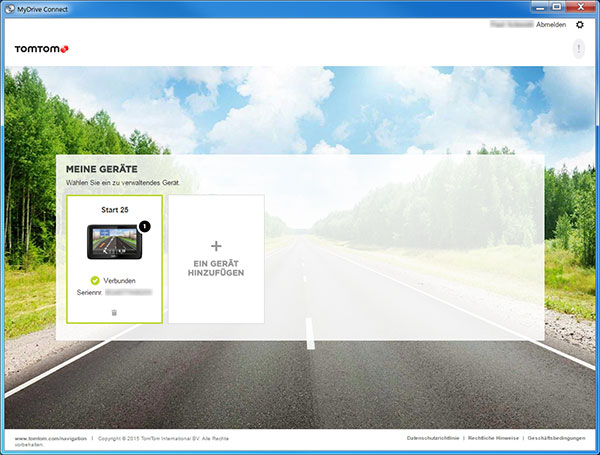
Nun folgen zwei Installations-Methoden für MyDrive Connect. Probieren Sie im Zweifel beide Methoden:
MyDrive Connect Methode 1: POI-Datei mit Routenplaner importieren
MyDrive Connect Methode 2: POI-Datei über Community-Inhalte importieren
Klicken Sie hier auf diesen Link.
Es öffnet sich die TomTom MyDrive Webseite in einem Browserfenster.
Melden Sie sich oben rechts in Ihrem TomTom-Konto an.





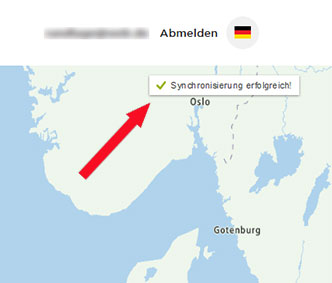
Wichtiger Hinweis: Obwohl die POI-Dateien sehr klein sind, benötigt die Software MyDrive mindestens 400 MB freien Speicherplatz auf dem Gerät (interner Speicher), um POI-Dateien synchronisieren zu können. MyDrive kann keine POI-Dateien synchronisieren, wenn weniger freier Speicher zur Verfügung steht. Löschen Sie gegebenenfalls nicht benötigte Karten oder POI-Dateien.
Gehen Sie weiter zu Kapitel 5: Warnungen aktivieren.
Klicken Sie hier auf diesen Link.
Hinweis: Der Link lässt sich nur öffnen, wenn das Gerät in MyDrive Connect registriert und korrekt mit MyDrive Connect verbunden ist.
Es öffnet sich die TomTom Webseite (Community-Inhalte verwalten) in einem Browserfenster.
Klicken Sie auf Browse.
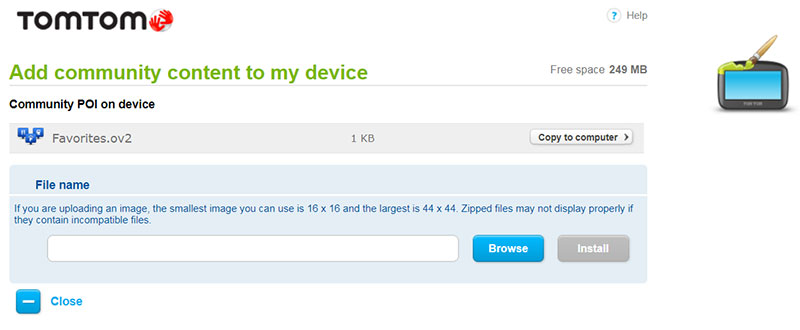
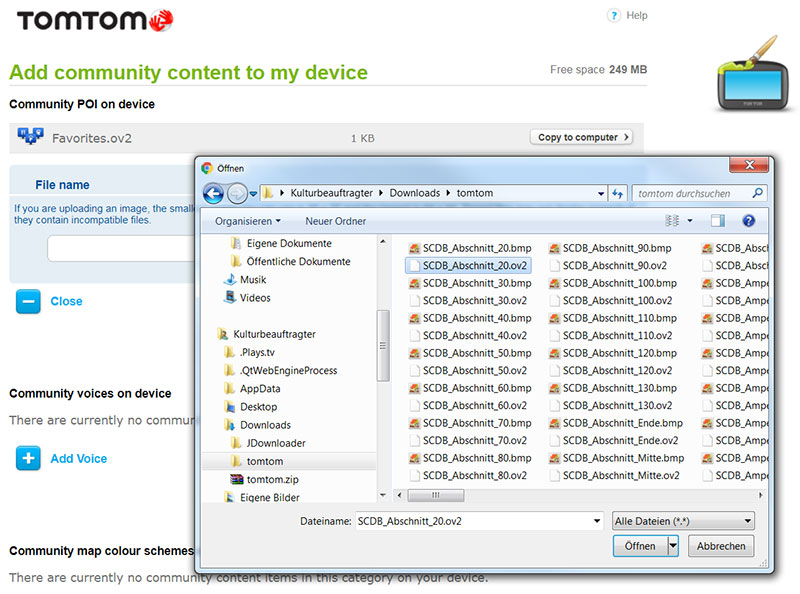
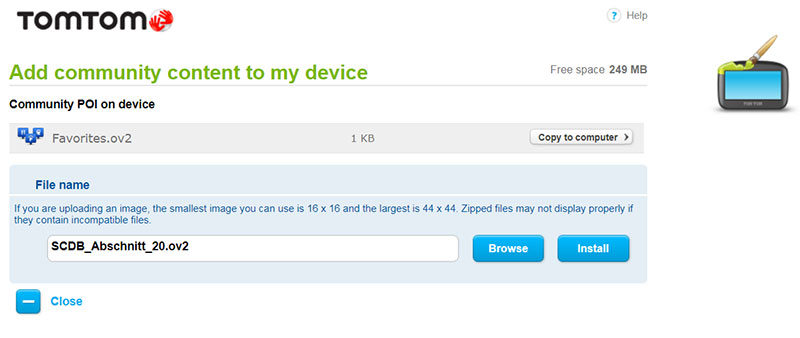
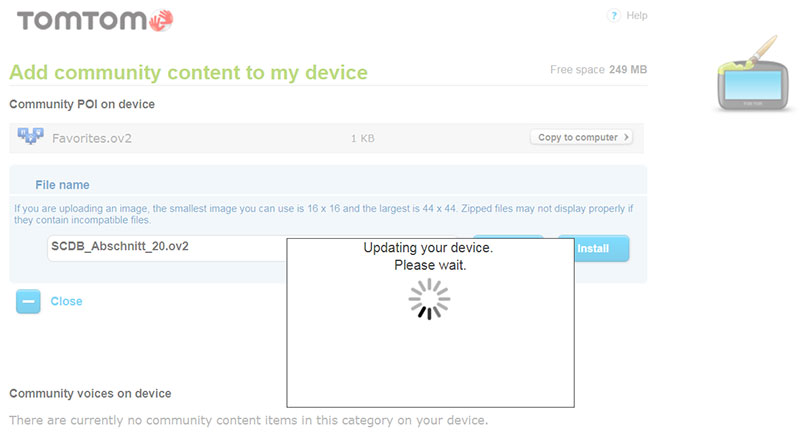
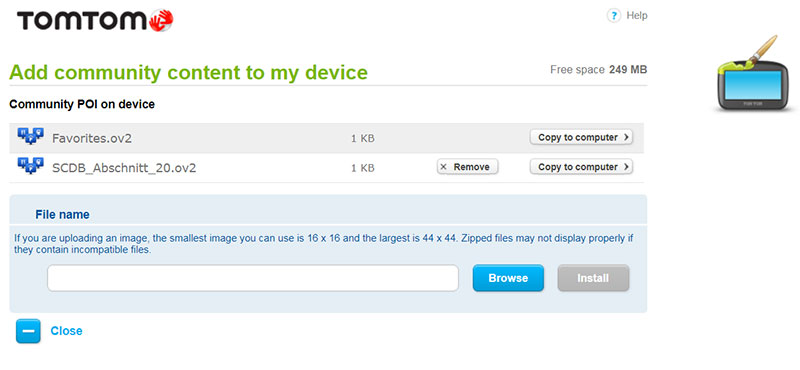
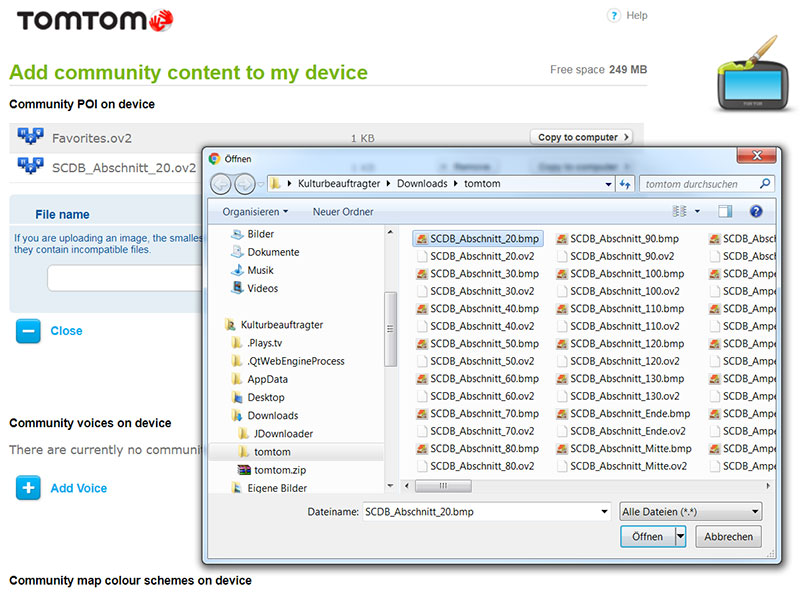
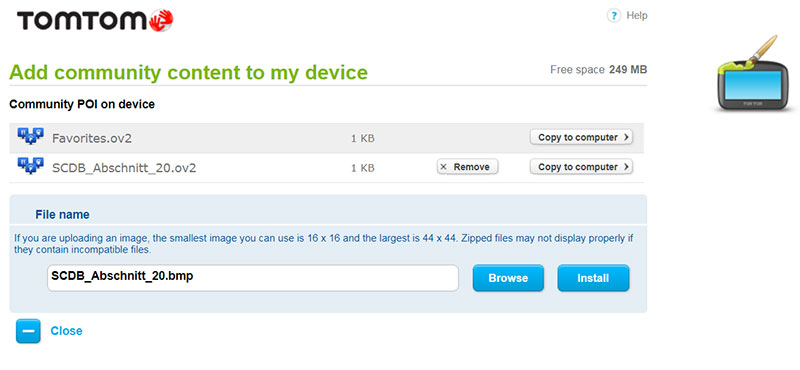
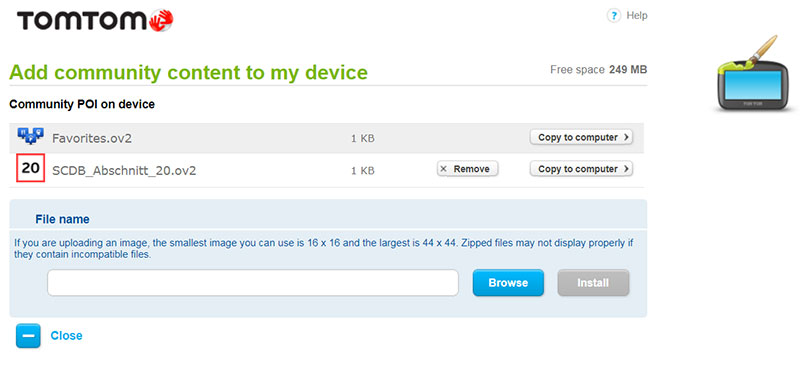
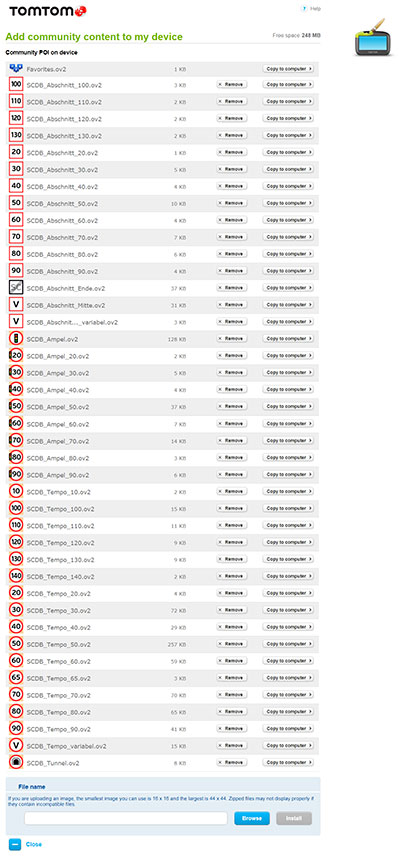
Benutzen Sie diese Installationsmethode für Renault R-Link (jedoch nicht R-Link 2) und smart Media-System mit TomTom Navigation (smart 453)
Machen Sie zwingend ein Backup der TomTom Speicherkarte, bevor Sie mit R-Link Explorer beginnen! (sehr wichtig!)
Googeln Sie nach der Software R-Link Explorer (Quelle: Djeman13).
Sie finden den Download-Link und ein anschauliches Video auf einer befreundeten Blitzer-Seite. ;)
Laden Sie die Software R-Link Explorer herunterladen und installieren Sie sie auf Ihrem Computer.
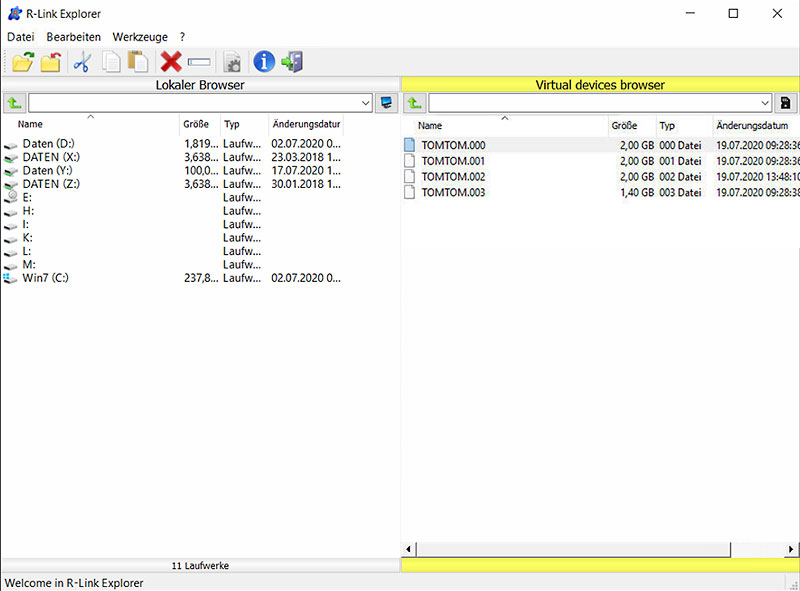
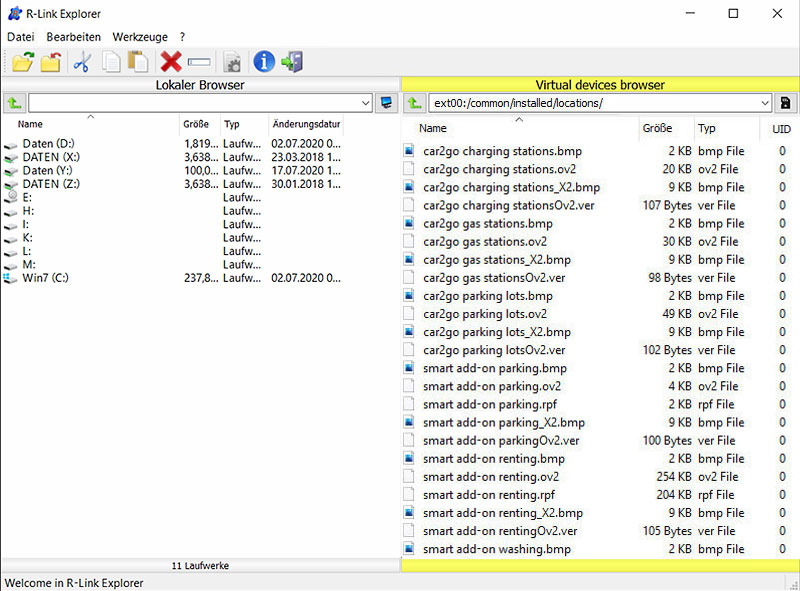
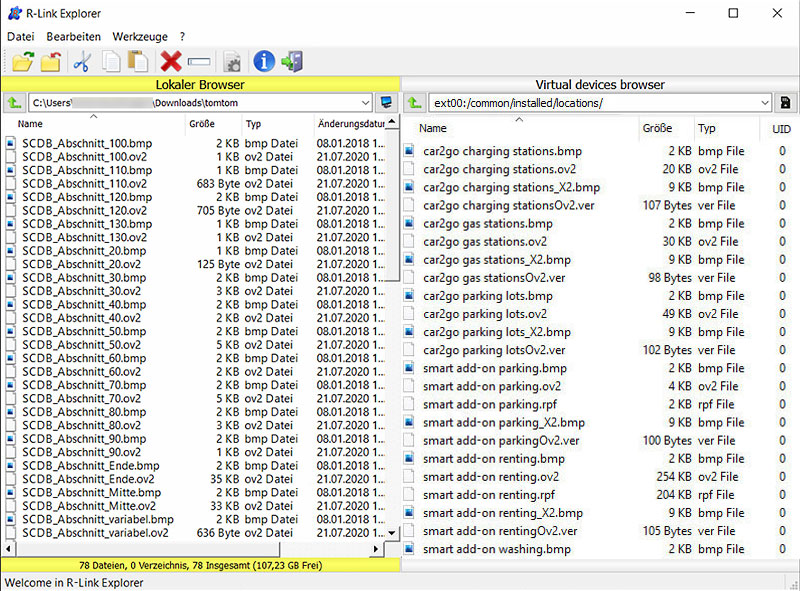
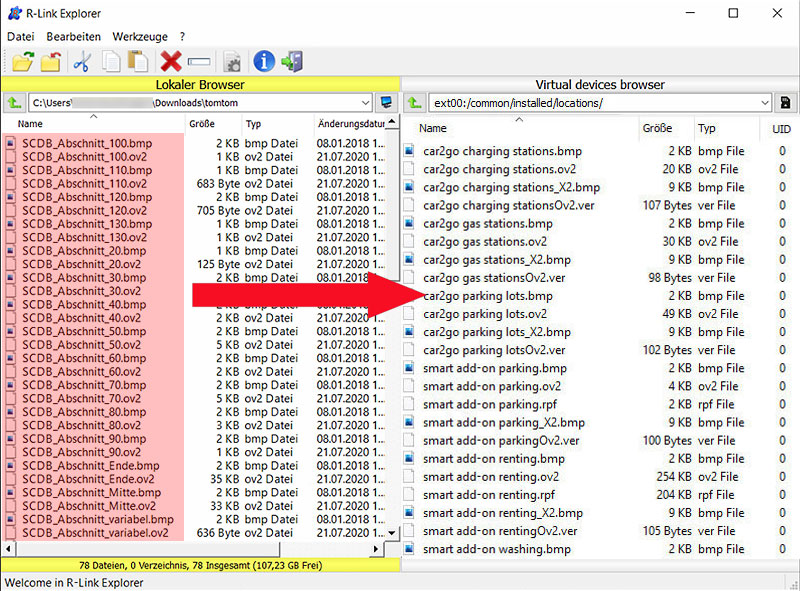
Gehen Sie weiter zu Kapitel 5: Warnungen aktivieren.
Hinweis: Das Aussehen und/oder die Bezeichnung der Menüs können je nach Gerät und Softwareversion abweichend sein.
Durchsuchen Sie im Zweifel alle Menüs in Ihrem Gerät.
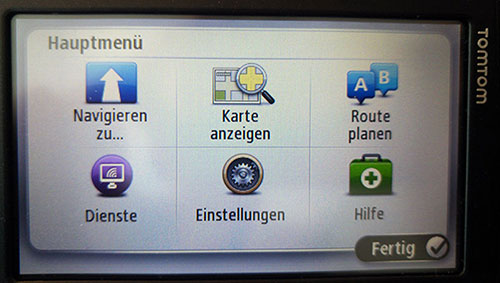
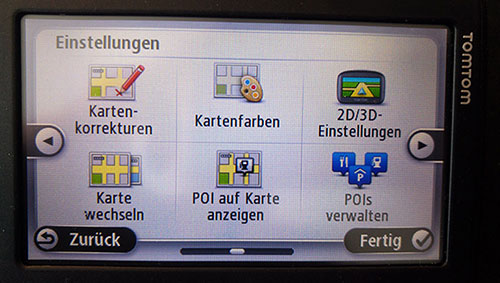
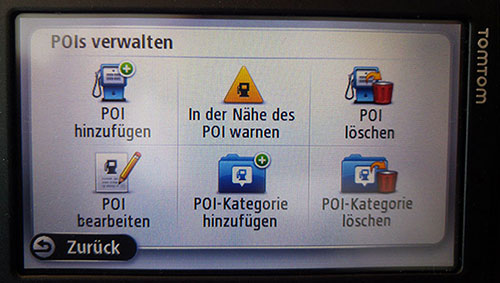
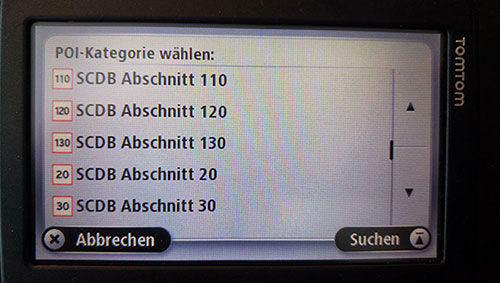
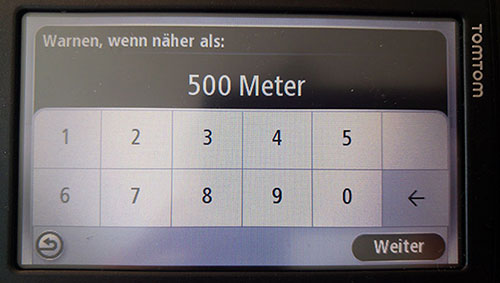
| 100 m | 10-30 km/h Blitzer |
| (z.B. SCDB_Abschnitt_30.ov2, SCDB_Ampel_30.ov2, SCDB_Tempo_30.ov2, ...) | |
| 250 m | 40-80 km/h Blitzer |
| (z.B. SCDB_Abschnitt_50.ov2, SCDB_Ampel_40.ov2, SCDB_Tempo_60.ov2, ...) | |
| 500 m | 90-130 km/h Blitzer |
| (z.B. SCDB_Abschnitt_90.ov2, SCDB_Ampel_90.ov2, SCDB_Tempo_130.ov2, ...) | |
| 500 m | dynamische Blitzer |
| (z.B. SCDB_Abschnitt.ov2, SCDB_Tempo.ov2) | |
| 100 m | Ampel-Blitzer |
| (z.B. SCDB_Ampel.ov2) |
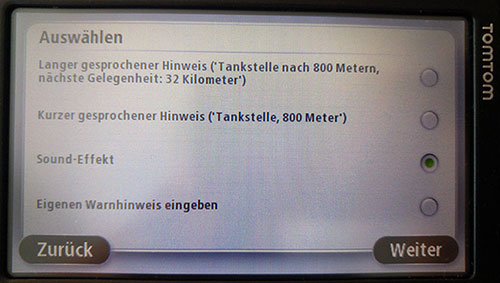
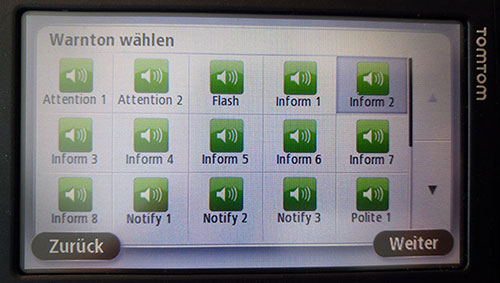

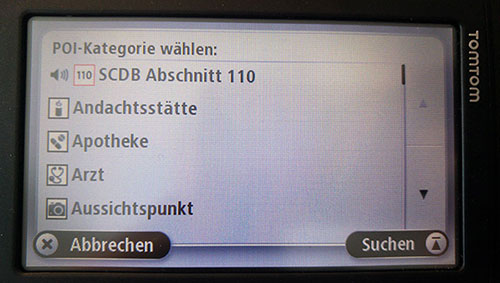
Wiederholen Sie die letzten Schritte für alle SCDB-POI-Kategorien.
Kontrollieren Sie am Ende zu Ihrer eigenen Sicherheit die gesamte Liste. Nur POI-Kategorien mit einem Lautsprechersymbol werden akustisch gewarnt.
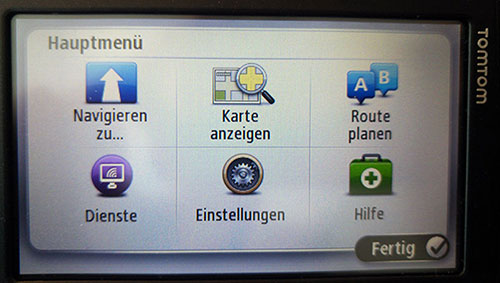
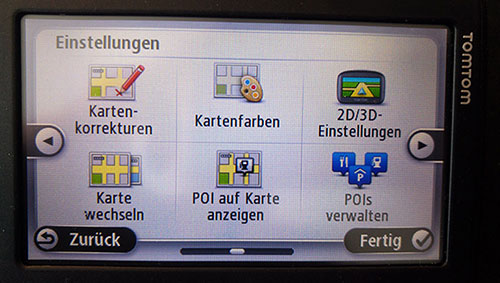
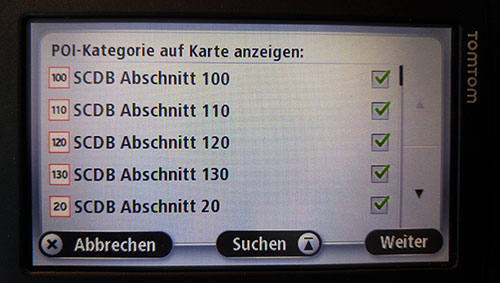
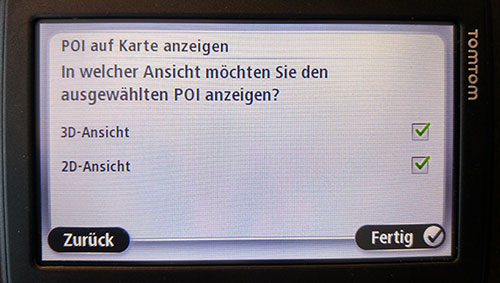
Nun werden die Blitzer mit ausgewähltem Symbol in der Karte angezeigt.
Anmerkung: [88214] ist die ID-Nummer, mit der Sie den Blitzer in unserer Datenbank finden können. Link
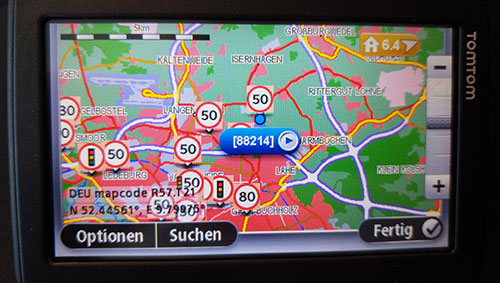
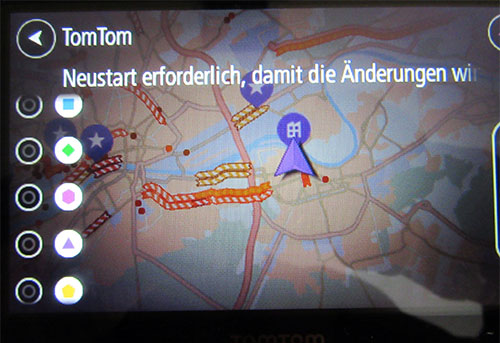
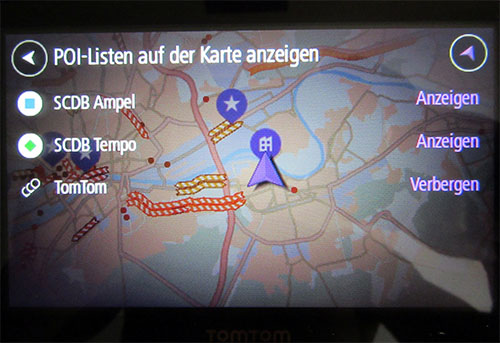
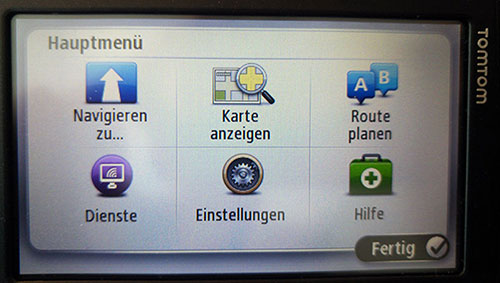
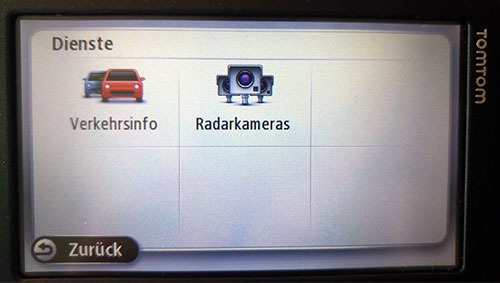
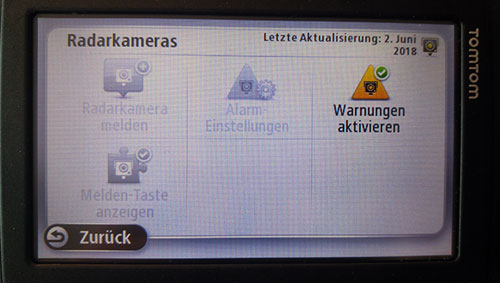
Wiederholen Sie alle Schritte dieser Anleitung, wenn Sie zu einem späteren Zeitpunkt die Blitzerdaten in Ihrem Gerät aktualisieren möchten.
Tipp: Wählen Sie vor dem Herunterladen immer die gleichen Länder (Schritt 1) und dieselbe Anzeige-Option (Schritt 2).
So erhalten Sie immer Dateien mit demselben Dateinamen und können die alten Dateien im Gerät ersetzen/überschreiben.
Aktualisieren mit Einfacher Methode
Fügen Sie die neuen POI-Dateien wieder wie oben beschrieben in den Kartenordner ein. Damit ersetzen/überschreiben Sie die alten Dateien.
Aktualisieren mit MyDrive Connect Methode 1
Importieren Sie die neuen POI-Dateien wieder wie oben beschrieben über den Menüpunkt Routenplaner > Meine Orte > POI-Dateien > POI-Datei importieren.
Aktualisieren mit MyDrive Connect Methode 2
Importieren Sie die neuen POI-Dateien wieder wie oben beschrieben über den Menüpunkt Community-Inhalte verwalten.
Alle Warn-Einstellungen bleiben im Gerät erhalten.
Kontrollieren Sie dennoch, ob alle SCDB-POI-Kategorien aktiviert sind!
Denn es kann unter Umständen vorkommen, dass neue POI-Kategorien hinzugefügt wurden.
Für eine sichere Fahrt empfehlen die Daten jeden Monat einmal zu aktualisieren.
Deinstallieren mit Einfacher Methode
Löschen Sie einfach die SCDB-Dateien manuell im Kartenordner.
Achtung: Löschen Sie keine Systemdateien!
Achtung: Löschen Sie keine Dateien, von denen Sie nicht sicher wissen, was sie beinhalten!
Deinstallieren mit MyDrive Connect Methode 1
Klicken Sie im Routenplaner-Menü auf das Löschen-Symbol.
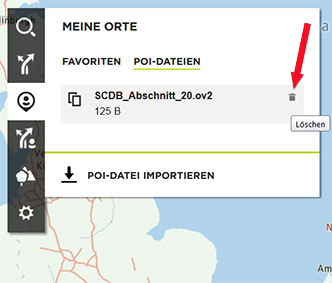
Deinstallieren mit MyDrive Connect Methode 2
Klicken Sie auf der Seite Community-Inhalte verwalten auf Remove.
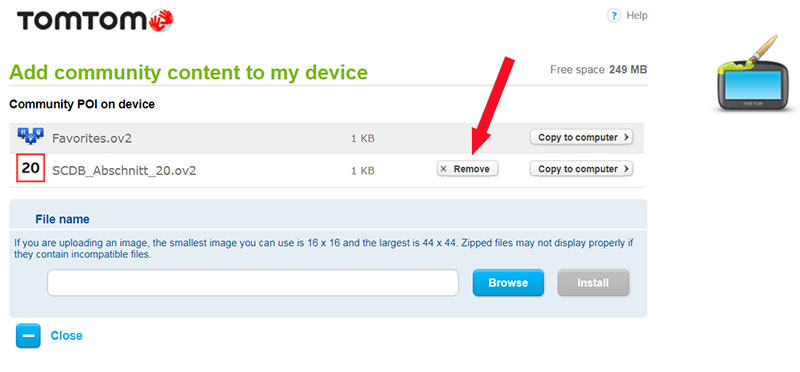
Unser technische Support beantwortet täglich viele Kundenanfragen. Sollte die Anzeige der Blitzer nach der Installation nicht sofort funktionieren, lesen Sie bitte zuerst unsere Rubrik Häufig gestellte Fragen. In den meisten Fällen lässt sich hier bereits die Lösung zu einem Problem finden.