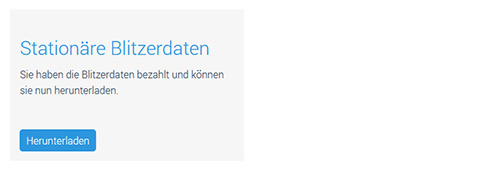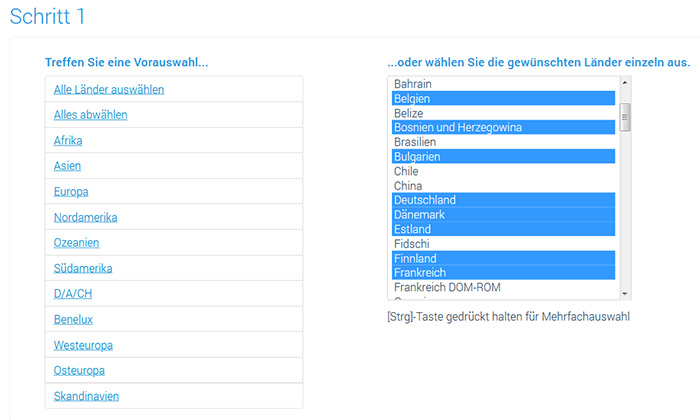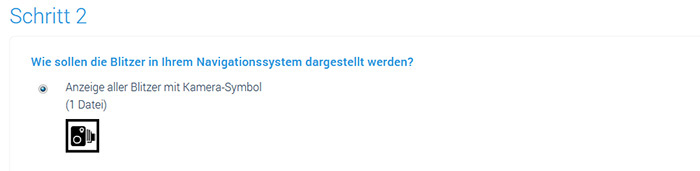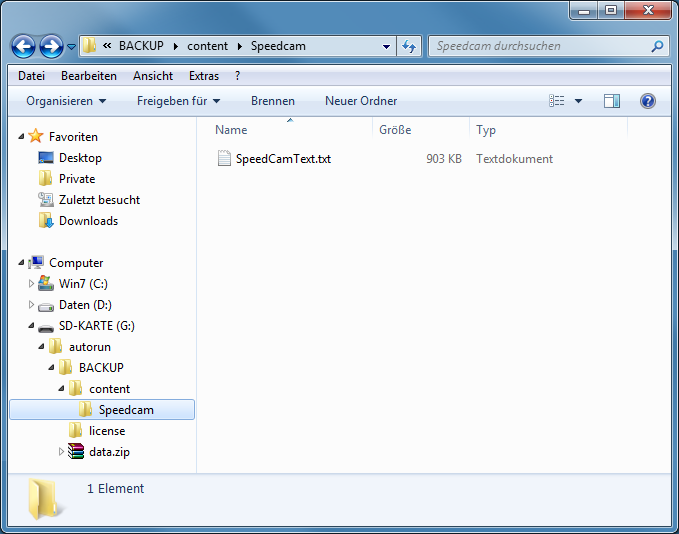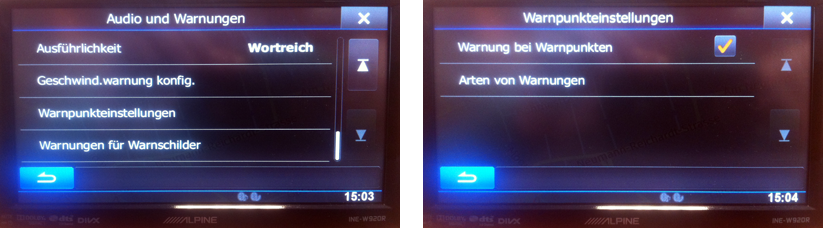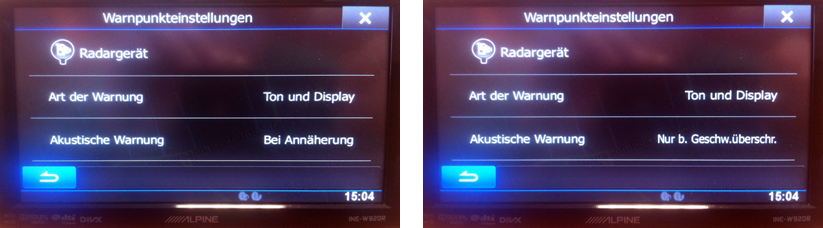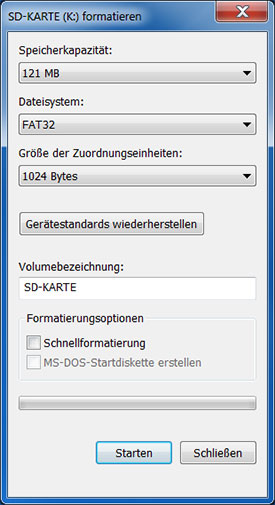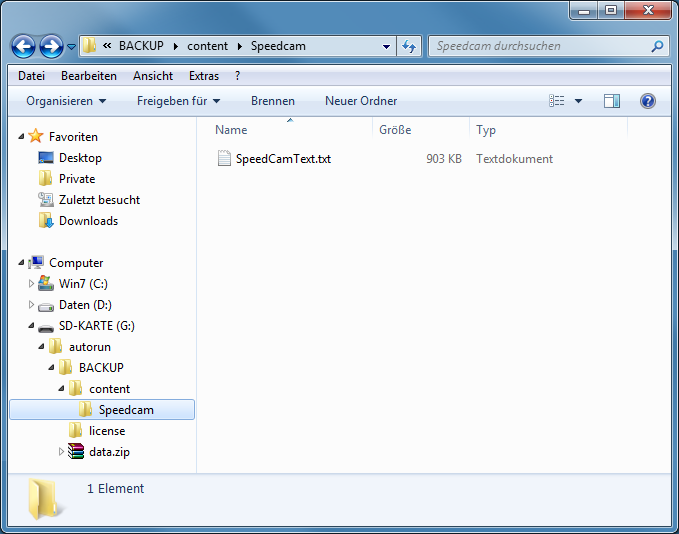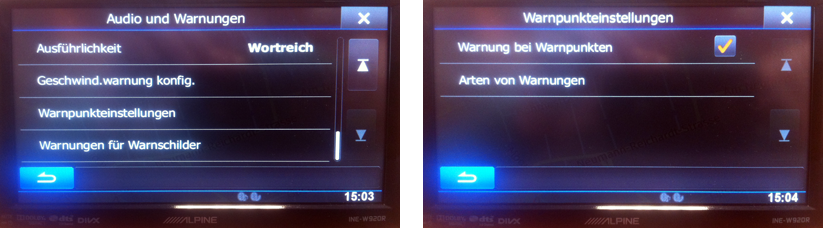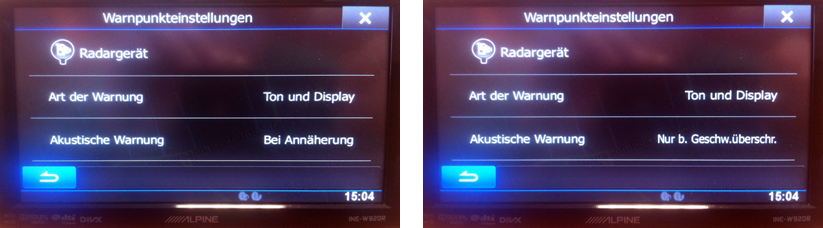Installationsanleitung
Hallo.
Haben Sie Fotos, Anmerkungen, Ergänzungen oder Verbesserungsvorschläge für diese Anleitung?
Wenn ja, würden wir uns sehr freuen, wenn Sie uns helfen, damit diese Anleitung für alle Nutzer:innen aktuell bleibt. Senden Sie uns gern Ihre Hinweise, Fotos und Screenshots, mit denen wir unsere Anleitung verbessern können. Senden Sie uns eine E-Mail an info@scdb.info. Vielen Dank.
1 Hinweise
Die Installation kann nur mit einem Windows Computer durchgeführt werden.
Die Blitzerdaten können nicht mit einem Mac Computer installiert werden.
Denn ein Mac Computer schreibt zusätzliche Dateien auf die Speicherkarte, die vom Mazda AVN2 Gerät nicht gelesen werden können.
Das Mazda Navigation AVN2 basiert auf iGO-Software des Herstellers NNG.
In manchen iGO-Versionen blockiert der Hersteller die Anzeige von Blitzerdaten in einzelnen Ländern. Das kann u.a. die Schweiz, Frankreich und grenznahe Regionen betreffen. Das ist eine Einschränkung des Gerätes.
Das ist kein Fehler unserer Datenbank. Denn die Daten sind im Download enthalten.
Eine Reklamation ist in diesem Fall ausgeschlossen.
Kontaktieren Sie unseren Kundendienst und senden Sie uns die Navigation-Anwendungsdatei (navigation.exe oder navigator.exe). In einigen Fällen können wir helfen.
2 Blitzerdaten herunterladen
Auf unserer Produktseite für Mazda Navigation AVN2 können Sie stationäre Blitzerdaten herunterladen.
Klicken Sie auf Herunterladen.
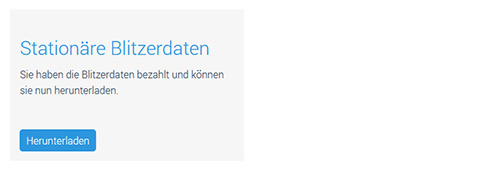
- Wählen Sie im Schritt 1 alle gewünschten Länder.
Nutzen Sie links die Vorauswahl oder wählen Sie rechts die gewünschten Länder selbst.
Halten Sie dazu die STRG-Taste auf Ihrer Tastatur gedrückt, um mehrere Länder auszuwählen.
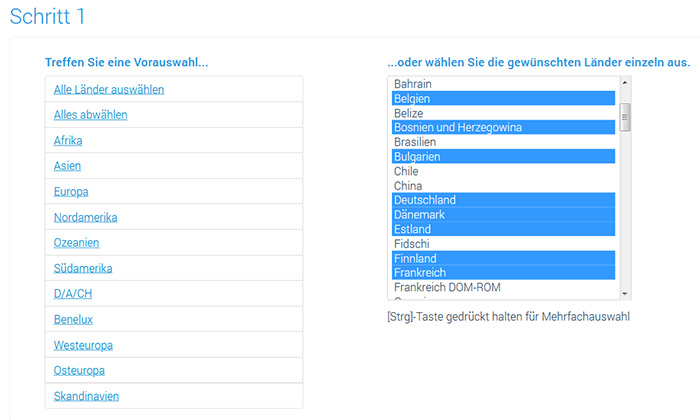
- Unter Schritt 2 gibt es nur eine Auswahl.
Die Blitzerdatenbank wird als 1 Datei heruntergeladen.
Hinweis: Im Mazda AVN2 können keine eigenen Symbole installiert werden. Die Blitzer werden mit Standardsymbolen der iGO Software angezeigt.
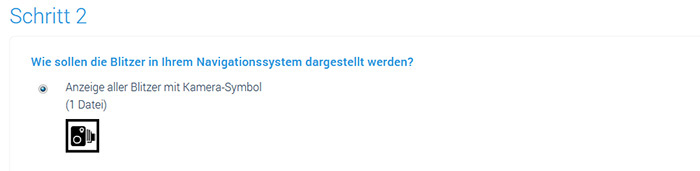
- Drücken Sie in Schritt 3 die Schaltfläche Jetzt Herunterladen.
Speichern Sie die Datei mazda-avn2.zip auf Ihrer Festplatte.
Hinweis: In den meisten Fällen wird die Datei direkt im Download-Ordner Ihres Computers gespeichert. Manchmal können Sie den Speicherort auch selbst wählen (das hängt von Ihren persönlichen Browser-Einstellungen ab). Wenn Sie den Chrome Browser verwenden, können Sie mit "In Ordner anzeigen" direkt zum Speicherort der Datei gelangen.

- Entpacken Sie die ZIP-Datei.
Entpacken mit einem Windows Computer: ZIP-Datei mit rechter Maustaste anklicken > Alle extrahieren...
Hilfe: Wie entpacke ich eine ZIP-Datei?
- Durch das Entpacken erhalten Sie den Ordner mazda-avn2.
In diesem Ordner finden Sie 2 Unterordner: autorun und BACKUP.

Die Blitzerdatendatei SpeedCamText.txt finden Sie in diesem Verzeichnis: BACKUP > content > Speedcam.

3 Blitzerdaten installieren
Auf Grund von Speicherplatzproblemen wurde die Navigation durch ein Softwareupdate vom internen Gerätespeicher auf die externe Speicherkarte (microSD) ausgelagert. Ob Sie ein Gerät MIT oder OHNE Softwareupdate haben, können Sie ganz einfach herausfinden. Entfernen Sie die Speicherkarte aus dem Gerät und schauen Sie, ob die Navigation immer noch funktioniert.
Ein Gerät MIT Softwareupdate funktioniert nicht ohne die Speicherkarte. Denn die Kartendaten sind auf der Speicherkarte gespeichert.
Weiter zu Kapitel 3.1: Anleitung für Geräte MIT Softwareupdate
Ein Gerät OHNE Softwareupdate ist auch ohne Speicherkarte funktionsfähig. Wenn in Ihrem Gerät (noch) keine Speicherkarte steckt, haben Sie ebenfalls ein Gerät ohne Softwareupdate.
Weiter zu Kapitel 3.2: Anleitung für Geräte OHNE Softwareupdate
3.1 Anleitung für Geräte MIT Softwareupdate
3.1.1 Daten auf Speicherkarte kopieren
Entnehmen Sie die Speicherkarte aus dem Mazda Navigation AVN2.
Der microSD-Steckplatz befindet sich hinter der abnehmbaren Frontplatte. Tipp: Schauen Sie in dieses Video.
Verbinden Sie die Speicherkarte mit einem Computer.
- Öffnen Sie den Windows Explorer.
Gehen Sie zum Ordner mazda-avn2.
Öffnen Sie den Ordner BACKUP.
Öffnen Sie den Ordner content.
Öffnen Sie den Ordner Speedcam.
Kopieren Sie die Datei SpeedCamText.txt im Ordner Speedcam (rechte Maustaste > Kopieren).
Hinweis: Die Dateiendung *.txt könnte in Ihrem Computer evtl. ausgeblendet sein.

- Suchen Sie auf der Speicherkarte nach dem Ordner Speedcam.
Hinweis: Der Ordner Speedcam muss immer innerhalb des Ordners content sein. Wenn im Ordner content kein Ordner Speedcam zu finden ist, erstellen Sie den Ordner Speedcam selbst.
Fügen Sie die Datei SpeedCamText.txt im Ordner Speedcam auf der Speicherkarte ein (rechte Maustaste > Einfügen).
Wenn sich im Ordner Speedcam bereits die Dateien speedcam.spdb und SpeedcamUpdates.spud befinden, löschen Sie diese beiden Dateien.
Im Ordner Speedcam soll sich nur die Datei SpeedCamText.txt mit den aktuellen Blitzerdaten befinden.
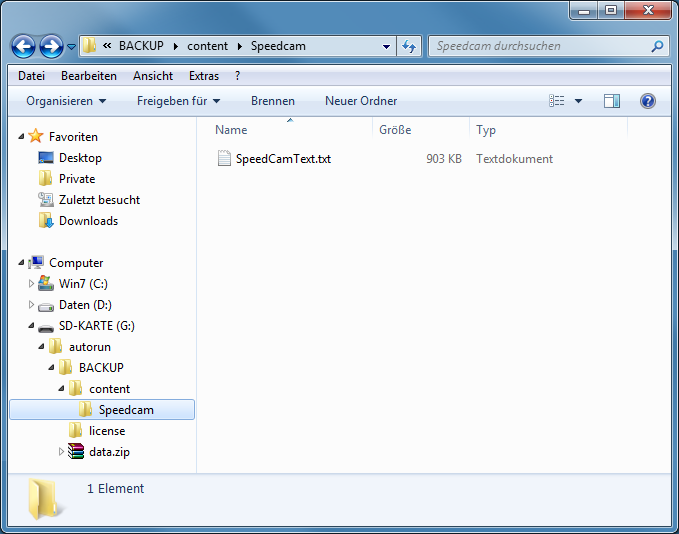
Entfernen Sie die Speicherkarte sicher vom Computer.
3.1.2 Update auf Gerät kopieren
Verbinden Sie die Speicherkarte mit dem Mazda Navigation AVN2.
- Schalten Sie die Zündung des Fahrzeuges ein.
- Drücken Sie die Taste NAV am Gerät.
- Klicken Sie den Button Menü (vier Quadrate, unten links).
Klicken Sie auf den Button Einstellungen (Schraubenschlüssel, oben rechts).
Gehen Sie im Menü zu Einstellungen (Settings) > Aktualisieren (Update).
Drücken Sie Los!.


- Das Synctool startet automatisch.
Drücken Sie Kopieren Sie Updates auf Ihr Gerät (Copy updates to your device).

- Drücken Sie Ja (Yes), um die Blitzerdaten zu installieren.

- Warten Sie bis das Update vollständig und fehlerfrei installiert wurde.
Es erscheint die Meldung: "Update bzw. Sicherung erfolgreich ohne Fehler abgeschlossen".
Drücken Sie OK.

- Drücken Sie Beenden (Quit).

- Drücken Sie Ja (Yes), um das Synctool zu beenden.

3.1.3 Blitzerdaten aktivieren
Stellen Sie sicher, dass das Mazda Navigation AVN2 echten GPS Empfang hat.
Ihr Fahrzeug sollte im Freien stehen. In der Garage werden Sie wahrscheinlich keinen echten GPS-Empfang erreichen.
- Drücken Sie die Taste NAV am Gerät.
- Klicken Sie den Button Menü (vier Quadrate, unten links).
Klicken Sie auf den Button Einstellungen (Schraubenschlüssel, oben rechts).
Gehen Sie im Menü zu Einstellungen > Audio und Warnungen > Warnpunkteinstellungen.
Setzen Sie ein Häkchen hinter Warnung bei Warnpunkten.
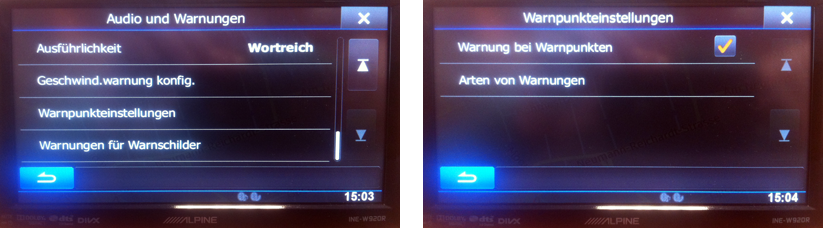
Klicken Sie auf Arten von Warnungen.
Art der Warnung: Ton und Display (empfohlen)
Akustische Warnung: Bei Annäherung (empfohlen)
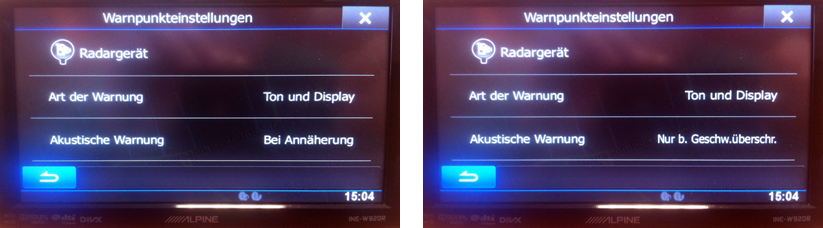
Hinweis: Die Art und Weise der optischen und akustischen Warnung wird durch die Navigationssoftware bestimmt; nicht durch unsere Blitzerdatenbank. Unsere Datei wird lediglich als Datenbasis benutzt. Die Warnungen können sich nach Karten- und Softwareupdates ändern oder verloren gehen.
Hinweis: Um akustische Warnungen zu hören, müssen Sie in den Navigationseinstellungen eine TTS-fähige Stimme wählen, d.h. eine Stimme, die Straßennamen ansagen kann.
Suchen Sie in der Karte nach festen Blitzern und machen Sie eine echte Testfahrt.
Hinweis: Warnungen funktionieren nicht, wenn Sie die Route nur simulieren.
3.1.4 Blitzerdaten aktualisieren
Wenn Sie die Blitzerdaten zu einem späteren Zeitpunkt in Ihrem Gerät aktualisieren möchten, laden Sie die neuen Daten von unserer Webseite herunter und ersetzen Sie einfach die Datei SpeedCamText.txt auf der Speicherkarte durch die neue heruntergeladene Version.
Unsere Empfehlung: Aktualisieren Sie die Blitzerdaten einmal im Monat für eine sichere Fahrt.
3.2 Anleitung für Geräte OHNE Softwareupdate
3.2.1 Speicherkarte vorbereiten
Verbinden Sie eine microSD-Karte mit dem Computer.
- Formatieren Sie die Speicherkarte neu in FAT32 (nicht: FAT oder exFAT).
Setzen Sie kein(!) Häkchen vor Schnellformatierung.
Es muss sichergestellt sein, dass die Speicherkarte im richtigen Dateiformat ist und zu Beginn der Installation wirklich leer ist.
Hinweis: Machen Sie immer eine Neuformatierung; auch wenn Sie die microSD-Karte neu gekauft haben.
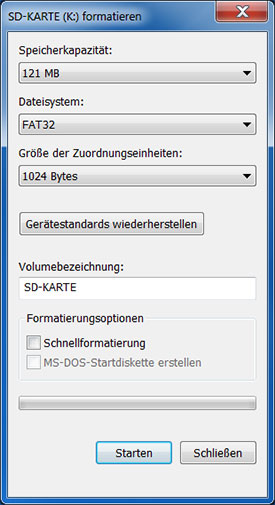
Entfernen Sie die Speicherkarte aus dem Computer.
3.2.2 Geräteinformationen erfassen
Verbinden Sie die Speicherkarte mit dem Mazda Navigation AVN2.
Der microSD-Steckplatz befindet sich hinter der abnehmbaren Frontplatte. Tipp: Schauen Sie in dieses Video.
Schalten Sie die Zündung des Fahrzeuges ein.
- Drücken Sie die Taste NAV am Gerät.
- Klicken Sie den Button Menü (vier Quadrate, unten links).
Klicken Sie auf den Button Einstellungen (Schraubenschlüssel, oben rechts).
Gehen Sie im Menü zu Einstellungen (Settings) > Aktualisieren (Update).
Drücken Sie Los!.


- Das Synctool startet automatisch.
Drücken Sie Geräteinformationen erfassen (Collect device information).

- Warten Sie bis die Geräteinformationen vollständig und fehlerfrei erfasst sind.
Es erscheint die Meldung: "Update bzw. Sicherung erfolgreich ohne Fehler abgeschlossen".
Drücken Sie OK.

- Drücken Sie Beenden (Quit).

- Drücken Sie Ja (Yes), um das Synctool zu beenden.

- Entfernen Sie die Speicherkarte aus dem Gerät.
Drücken Sie Weiter (Continue).
Das Navi startet automatisch neu.

3.2.3 Daten auf Speicherkarte kopieren
- Verbinden Sie die Speicherkarte wieder mit dem Computer.
Durch das Sammeln der Geräteinformationen wurden weitere Dateien und Ordner auf der Speicherkarte erstellt.
Die Verzeichnisstruktur könnte so oder ähnlich aussehen (abhängig von der Softwareversion):

- Kopieren Sie den Ordner Speedcam aus unserem Download.
Fügen Sie den Ordner Speedcam im Ordner content auf der Speicherkarte ein.
Im Ordner Speedcam befindet sich die Datei SpeedCamText.txt.
Wichtig: Der Ordner Speedcam muss ein Unterordner von content sein.
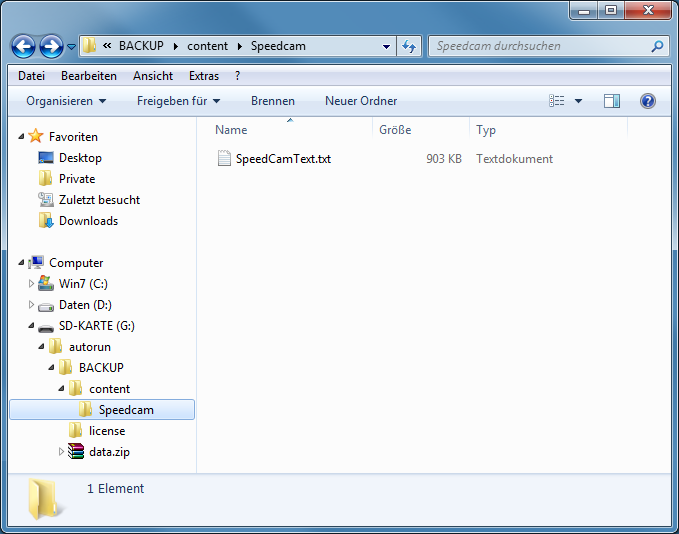
Entfernen Sie die Speicherkarte sicher vom Computer.
3.2.4 Update auf Gerät kopieren
Verbinden Sie die Speicherkarte mit dem Mazda Navigation AVN2.
- Schalten Sie die Zündung des Fahrzeuges ein.
- Drücken Sie die Taste NAV am Gerät.
- Klicken Sie den Button Menü (vier Quadrate, unten links).
Klicken Sie auf den Button Einstellungen (Schraubenschlüssel, oben rechts).
Gehen Sie im Menü zu Einstellungen (Settings) > Aktualisieren (Update).
Drücken Sie Los!.


- Das Synctool startet automatisch.
Drücken Sie Kopieren Sie Updates auf Ihr Gerät (Copy updates to your device).

- Drücken Sie Ja (Yes), um die Blitzerdaten zu installieren.

- Warten Sie bis das Update vollständig und fehlerfrei installiert wurde.
Es erscheint die Meldung: "Update bzw. Sicherung erfolgreich ohne Fehler abgeschlossen".
Drücken Sie OK.

- Drücken Sie Beenden (Quit).

- Drücken Sie Ja (Yes), um das Synctool zu beenden.

- Entfernen Sie die Speicherkarte aus dem Gerät.
Drücken Sie Weiter (Continue).
Das Navi startet automatisch neu.

3.2.5 Blitzerdaten aktivieren
Stellen Sie sicher, dass das Mazda Navigation AVN2 echten GPS Empfang hat.
Ihr Fahrzeug sollte im Freien stehen. In der Garage werden Sie wahrscheinlich keinen echten GPS-Empfang erreichen.
- Drücken Sie die Taste NAV am Gerät.
- Klicken Sie den Button Menü (vier Quadrate, unten links).
Klicken Sie auf den Button Einstellungen (Schraubenschlüssel, oben rechts).
Gehen Sie im Menü zu Einstellungen > Audio und Warnungen > Warnpunkteinstellungen.
Setzen Sie ein Häkchen hinter Warnung bei Warnpunkten.
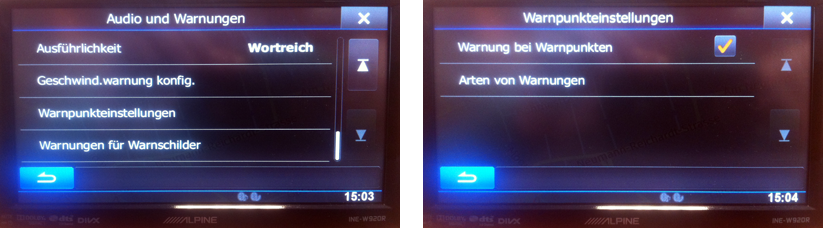
Klicken Sie auf Arten von Warnungen.
Art der Warnung: Ton und Display (empfohlen)
Akustische Warnung: Bei Annäherung (empfohlen)
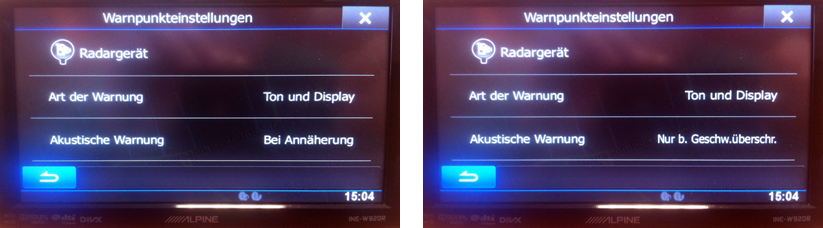
Hinweis: Die Art und Weise der optischen und akustischen Warnung wird durch die Navigationssoftware bestimmt; nicht durch unsere Blitzerdatenbank. Unsere Datei wird lediglich als Datenbasis benutzt. Die Warnungen können sich nach Karten- und Softwareupdates ändern oder verloren gehen.
Hinweis: Um akustische Warnungen zu hören, müssen Sie in den Navigationseinstellungen eine TTS-fähige Stimme wählen, d.h. eine Stimme, die Straßennamen ansagen kann.
Suchen Sie in der Karte nach festen Blitzern und machen Sie eine echte Testfahrt.
Hinweis: Warnungen funktionieren nicht, wenn Sie die Route nur simulieren.
3.2.6 Blitzerdaten aktualisieren
Wenn Sie die Blitzerdaten zu einem späteren Zeitpunkt in Ihrem Gerät aktualisieren möchten, führen Sie wieder alle Schritte dieser Anleitung durch. Unsere Empfehlung: Aktualisieren Sie Ihre Blitzerdaten einmal im Monat.
4 Häufig gestellte Fragen
Unser technische Support beantwortet täglich viele Kundenanfragen. Sollte die Anzeige der Blitzer nach der Installation nicht sofort funktionieren, lesen Sie bitte zuerst unsere Rubrik Häufig gestellte Fragen. In den meisten Fällen lässt sich hier bereits die Lösung zu einem Problem finden.